Source-Connect Link and Source-Connect Pro/Pro X
Source-Connect Link provides a direct, internal connection via AAX, Audio Units and VST plugins to and from the Source-Connect application directly to your supported DAW of choice , such as Pro Tools, Logic, Nuendo etc.
Source-Connect Link is a quick, easy way to use Source-Connect, Remote Transport Sync, and the Q Manager with your DAW when you don’t have the external equipment and/or an appropriate audio interface to use Source-Connect with its own audio device.
This enables you to use the full features and stability of the Standalone application while taking advantage of the flexibility and recording/mixing features of your DAW without needing additional cables or audio interfaces.
Note: the Source-Connect Link plug-in is for two channels max. Source-Nexus I/O is required for more than two channels.
How to download Source-Connect Link
The plugin can be downloaded together with Source-Connect Pro/Pro X via the user dashboard Downloads page. It is not a separate download, it is included with the Source-Connect application.
DAW Compatibility
Please read through the following article for a list of all Source Elements plugins (including Source-Connect Link) and the DAWs, VST and Audio Unit hosts they are compatible with: https://support.source-elements.com/source-elements/supported-hosts-for-the-source-elements-products-and-plugins
Supported Sample Rates
Source-Connect Link with Pro supports the following sample rates:
- 44.1 kHz
- 48 kHz
- 88.2 kHz
- 96 kHz
- 176.4 kHz
- 192 kHz
Using higher sample rates
While the higher sample rates of 88.2 and 96khz are supported, Source-Connect will downsample these to 44.1 and 48khz respectively for transmission. For this reason, you cannot use RTS or the Q Manager with these sample rates.
Quick-Start: Using Link in Source-Connect Pro/Pro X
A video introduction is available here.
- Instantiate “Source-Connect Link” into your DAW on an Aux track.
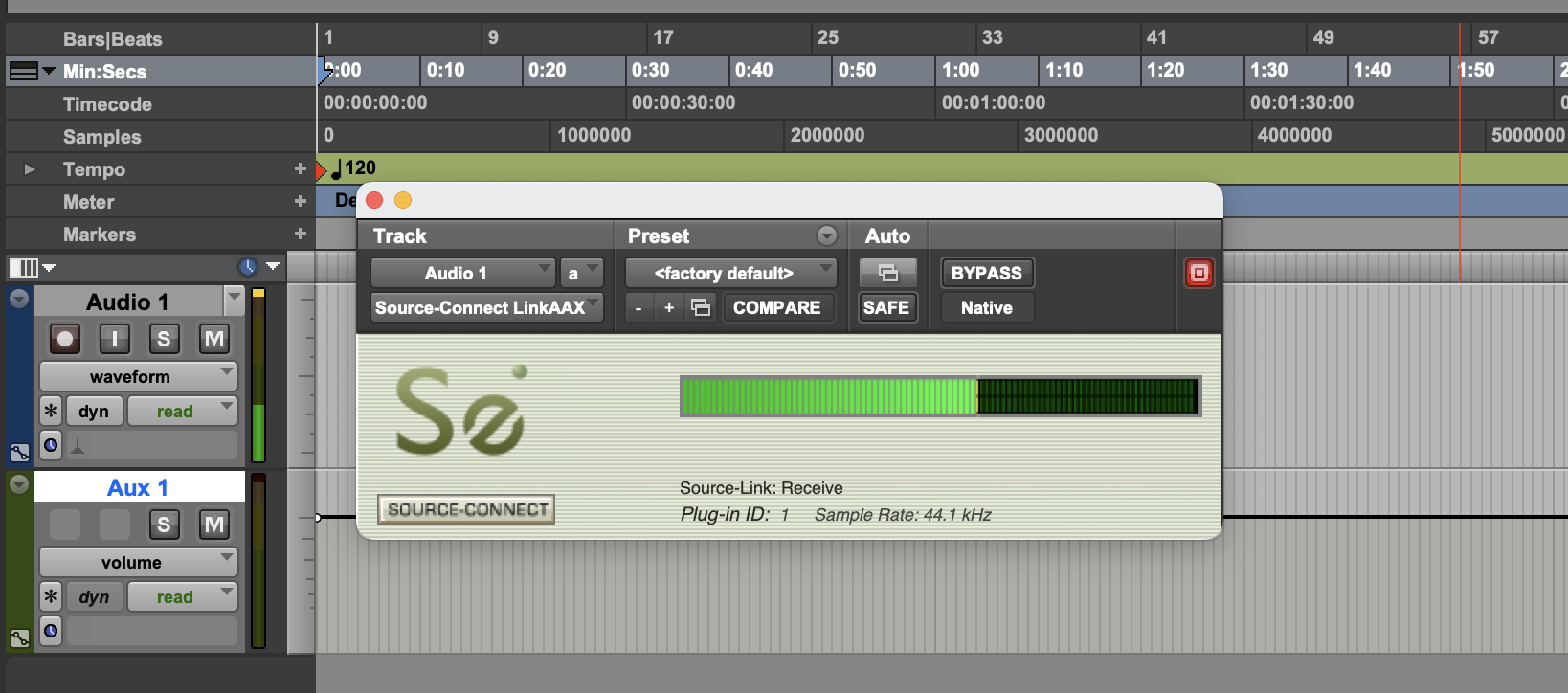
In Pro Tools, for example, this plugin is under the ‘Other’ menu, or listed under ‘Source Elements’. Follow the user guide of your DAW to learn how to insert plug-ins, or see our available guides here. - Note the plugin ID that shows up in the plugin window.
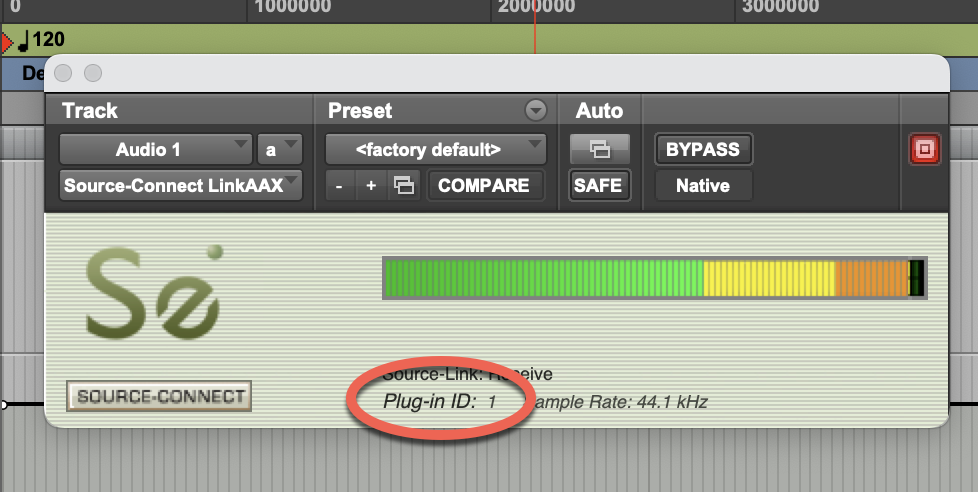
- Select this ID in the Source-Connect Settings->Audio I/O menu.
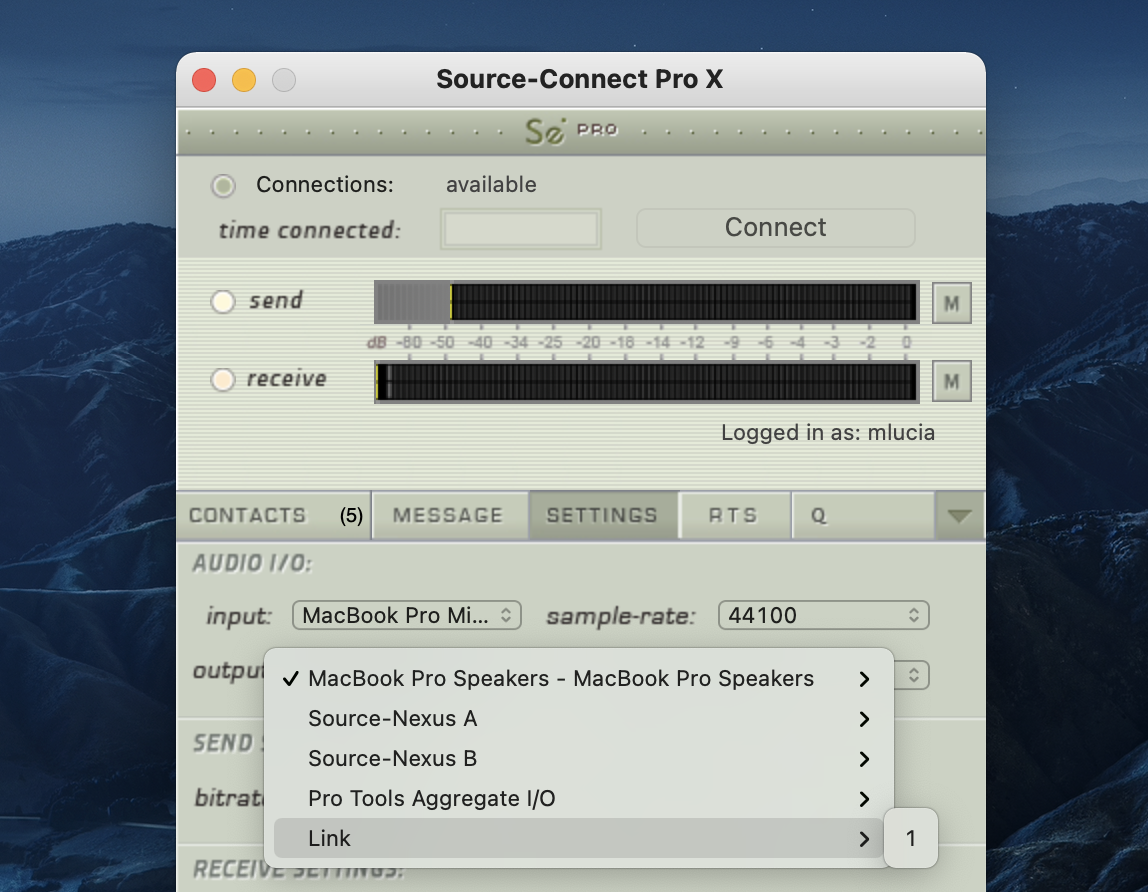
To determine where in your Audio I/O you choose to use the Link plug-in see the next article.
Example use cases for Source-Connect Link
There are four common use cases for using the Link plugin:
1. Record
You want to record your connection partner from Source-Connect into your DAW: Place the link plug-in in your DAW so it is the last item in the path prior to your record track. Then select Link as your output in the Audio I/O Settings in Source-Connect. For talk back use any direct audio input of your choice for the into Source-Connect
2. Send a mix
You want to send a live audio mix from your DAW to your Source-Connect partner: In your DAW create a duplicate channel that has your main mix for as its input, Route your talk back through your DAW and into this channel. Then place the link plug-in on this channel. Select Link as your input in the Audio I/O Settings in Source-Connect. Select a direct audio output of your choice so you can hear your connection partner.
3. Send a processed microphone signal
You want to use plugins or processing built-in to your DAW before sending your microphone signal to Source-Connect: Place the link plug-in in your DAW so it is the last item in the path, after any plugins or processing you need to do. Then select Link as your input in the Audio I/O Settings in Source-Connect. To hear your connection partner, in Source-Connect use any direct audio output of your choice in Source-Connect
4. Send and receive through your DAW
In certain cases you may wish to use Link for both sending and receiving to your DAW. This may be the case where record and monitoring is being switched several times during the session, or in a large session where the engineer may want all their I/O integrated in one mixer. To set up link in this way there are two basic options.
- One link plugin for Input and Output. In this mode Select the same link ID in Source-Connect for input and output. In your DAW place Source-Connect in the same routing configuration as you would have with Source-Connect 3.9 AAX/VST/AU.
- One link plugin for Input and one link for Output. Some DAWS do not allow the routing flexibility for the convenience of an integrated send/receive plug-in. In the case where separate link plug-ins are required, you should combine the routing for methods 1 and 2.
Please note: when using Link for both send and receive additional latency can cause an extra delay of up to 150ms depending on your DAW settings. Use digital audio I/O where possible.
Pro Tools HD and RTAS
Older Pro Tools HD with simple RTAS and no AAX support do not support the use of the Source-Connect Link plug-in for reliable performance. Pro Tools HD users should use the proper external digital I/O setup with Source-Connect Pro. While the Source-Connect Link RTAS plug-in will work in Pro Tools HD, because of various issues with the RTAS engine in Pro Tools HD, certain intermittent performance situations can arise.
Read more about this issue here.
Recommendations for Source-Connect Stability
Source Elements offers various methods to improve your Source-Connect experience when running AAX plug-ins in Pro Tools HD.
In order of recommendation:
- macOS Satellite connected via digital audio.
- Windows Satellite connected via digital audio.
- Install Pro Tools LE alongside your TDM installation, use LE for SC.
Remote Transport Sync and Source-Connect Link
Sync to Picture, ADR and for overdubbing
You can use Source-Connect Link in any of the scenarios mentioned here. Then initiate the SeRewire device in your DAW’s rewire feature set. Please refer to your DAWs Rewire instructions as well as the specific RTS article for further information.
Pro Tools Playback Engine Settings for Source-Nexus and Source-Connect Link
Below are the recommended Playback Engine settings for using Pro Tools with Source-Connect Link (VST/AAX) and Source-Nexus I/O:
- H/W buffer size: 256 or higher (Link), 512 or higher (Source-Nexus I/O)
- HOST/VST processors: 1 CPU usage: 85%
- DSP voices: as low as possible
- Host Engine ignore clicks: Off, when using Q Manager
- Delay compensation: Off
- Dynamic Plugin Processing is recommended to be disabled
Delay Compensation and high DSP voices will not work with Source-Connect Link plug-ins. If these are critical features to you, it is suggested that you send your audio between Source-Connect and Pro Tools via a digital or analog cable connected to the built-in computer audio or using a 3rd party hardware audio device over USB or firewire.
Source-Connect Link and Windows
Source-Connect is a standalone application which also has AAX/VST plug-in support. Because it is a fully standalone audio application, it needs an audio device to maintain timing (the 'clock'). Further, because ASIO doesn't allow 2 applications to use any single device, Source-Connect implements its own custom virtual driver ("Source Elements Audio Driver") to accommodate this.
Here is the recommended workflow:
- Launch Source-Connect and sign in (this may take a few seconds, due to firewall detection)
- Set the I/O to use the "Source Elements Audio Driver"
- Launch your host application and insert a plug-in on an aux-type track
- Now Source-Connect will see a new I/O option called "Link". Choose Link as the I/O
There may be some issues with the Source Elements Audio driver, so some considerations: Click on the cog button in Source-Connect. Make sure that the virtual driver is not using the same ASIO driver as your host application. There will need to be some other hardware available. Our virtual driver is based on ASIO4ALL so it should be able to make use of any Windows audio card.
Sample Sessions with Source-Connect Link
Contact us if you would like to check out other supported platforms while we are working on these for you.
Troubleshooting Source-Connect Link
The main issue with Source-Connect Link may be additional latency. To mitigate latency between Source-Connect and your DAW try setting your plugin buffers and DAW host processing buffers to the lowest possible setting.
For example in Pro Tools open Playback Engine settings and lower the Host Processing buffer to 256 or lower. Source-Connect Link is a slim-line plugin and should not incur much additional CPU usage.
Another issue may be that you are not receiving audio from Source-Connect to Link on macOS. To resolve this make sure that Source-Connect and your DAW launch with the same sample-rate; you may also delete the Audio Midi preferences and restart your computer.
Inserting Source-Connect AAX Link on a Pro Tools track crashes Pro Tools
If Pro Tools is crashing when inserting the Source-Connect AAX Link plugin into an aux channel, and you have followed the steps above to no avail, make sure there are no Mac security or OS updates pending. If there, please install the updates and try again.
Feedback on Pro Tools with Apogee + Maestro and Source-Connect Link in macOS Mojave
When using an Apogee interface (such as the Apogee Duet and the Apogee Quartet USB) together Maestro, with Source-Connect Link and Pro Tools, there might be feedback when turning the volume knob on while recording. This is a known issue on Mojave acknowledged by the Apogee support team.To resolve it, try to uninstall the Maestro and install the Apogee Control software.
Table of Contents