Compatible Interfaces that provide Audio Drivers that share between programs in Windows
Here are some tips and tricks for working with Source-Connect on WindowsWindows does not like to share Audio drivers between programs
However, if you have certain interfaces, we are excited to let you know that it is possible to share the audio drivers.This is a growing list of compatible interfaces to help windows users navigate the complicated world of Audio drivers on Windows.
If you want to be able to share the audio device between Source-Connect and other DAW or Audio programs on Windows, it is imperative that you download the latest driver provided by the manufacturer of that interface. Do NOT use the one provided by Windows automatically when you connect your device, as that one is unlikely to allow sharing between programs.
Here is a list of Audio devices and interfaces that provide a true multi-client USB audio driver that allows sharing between Windows programs. This will make it much easier when you are recording a backup of your voice-over session and running Source-Connect at the same time.
Compatible Audio Devices that will allow sharing between Source-Connect and other Audio Programs
- Focusrite USB interfaces - Scarlett, Saffire or similar: https://focusrite.com/categories/audio-interfaces/usb
- RME USB interfaces - Babyface, Fireface or Madiface or similar: https://www.rme-audio.de/external-cards.html
- Presonus USB interfaces - Audiobox, Studio series and more: https://www.presonus.com/products/Audio-Interfaces
- SOME Behringer or Midas Audio interfaces (the ones that they provide their own driver, not ASIO4ALL): https://www.behringer.com/catalog.html?catalog=Category&category=C-BEHRINGER-AUDIOINTERFACES
- AVID Audio interfaces: https://avidtech.my.salesforce-sites.com/pkb/articles/compatibility/Pro-Tools-HD-Approved-Audio-Interfaces-and-Peripherals
- Audient and SSL.
How to make it work
- Once you have downloaded the new driver, install it (make sure you install as administrator by right-clicking on the install file and choosing "run as administrator").
- Restart your computer.
- Open Source-Connect and change the driver in the drop-down menu to your interface's ASIO driver.
- Select the correct inputs and outputs - your microphone (usually input 1) and your headphones (usually output 1&2 so you can hear in both ears).
- The moment of truth: test recording in your DAW at the same time as Source-Connect being open.
What to do if the above does not work
- Install Flex ASIO. You can download it here:https://github.com/dechamps/FlexASIO/releases
- Change the audio driver used in Source-Connect to Flex ASIO. Set your system audio devices to what you want to use in Source-Connect (note: this is the opposite of what we normally recommend because Windows does not usually share drivers - but Flex ASIO uses whatever is set as the system audio device as its inputs).
If this does not work, then it means that you may not be able to share your audio device between Source-Connect and other audio programs such as a DAW in Windows. One other possible solution is using the real-time VST/AU/RTA Link plugin provided with Source-Connect and being extra careful about the order in which you open things.
Here are some details on how to use Source-Connect Link: Sample Sessions
A note on Sample Rates
Check that the input and output sample rates of your system are both set to match the sample rate used in Source-Connect and your DAW.
Also, make sure that the Exclusive Mode boxes are NOT ticked for your audio device(s); this can prevent your interface from working with particular programs.
- Go to Control Panel > Hardware and Sound > Sound > Recording Devices > right-click your interface > Properties > Advanced
- Make note of the bit depth and sample rate stated within the drop-down menu and untick the Exclusive Mode boxes
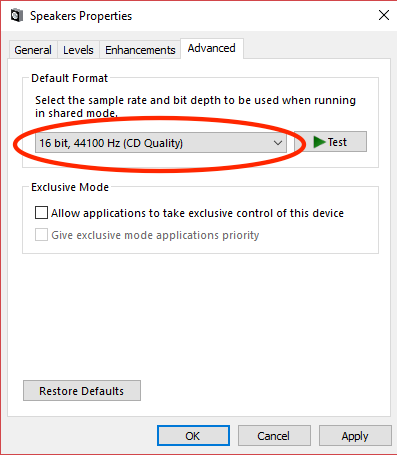
- Go to Control Panel > Hardware and Sound > Sound > Playback Devices > right-click your interface > Properties > Advanced
- Ensure that the bit depth and sample rate stated within the drop-down menu match the details noted in step 2 above and untick the Exclusive Mode boxes. If they do not match, click on the drop-down menu and match the sample rate and bit depth.
- Make sure the sample rate and bit depth used in Source-Connect and your DAW or other audio applications are set to the same values as well.