Tips and Tricks for Windows
This article contains tips and tricks to use Source Elements products on WindowsFor Mac tips, check this article instead.
Tip 1: Using the Sound Settings on Windows to verify settings and set sample-rates of your devices
You check the audio connections multiple times and everything seems to be fine but what you get in your monitors/headphones is noise or complete silence.
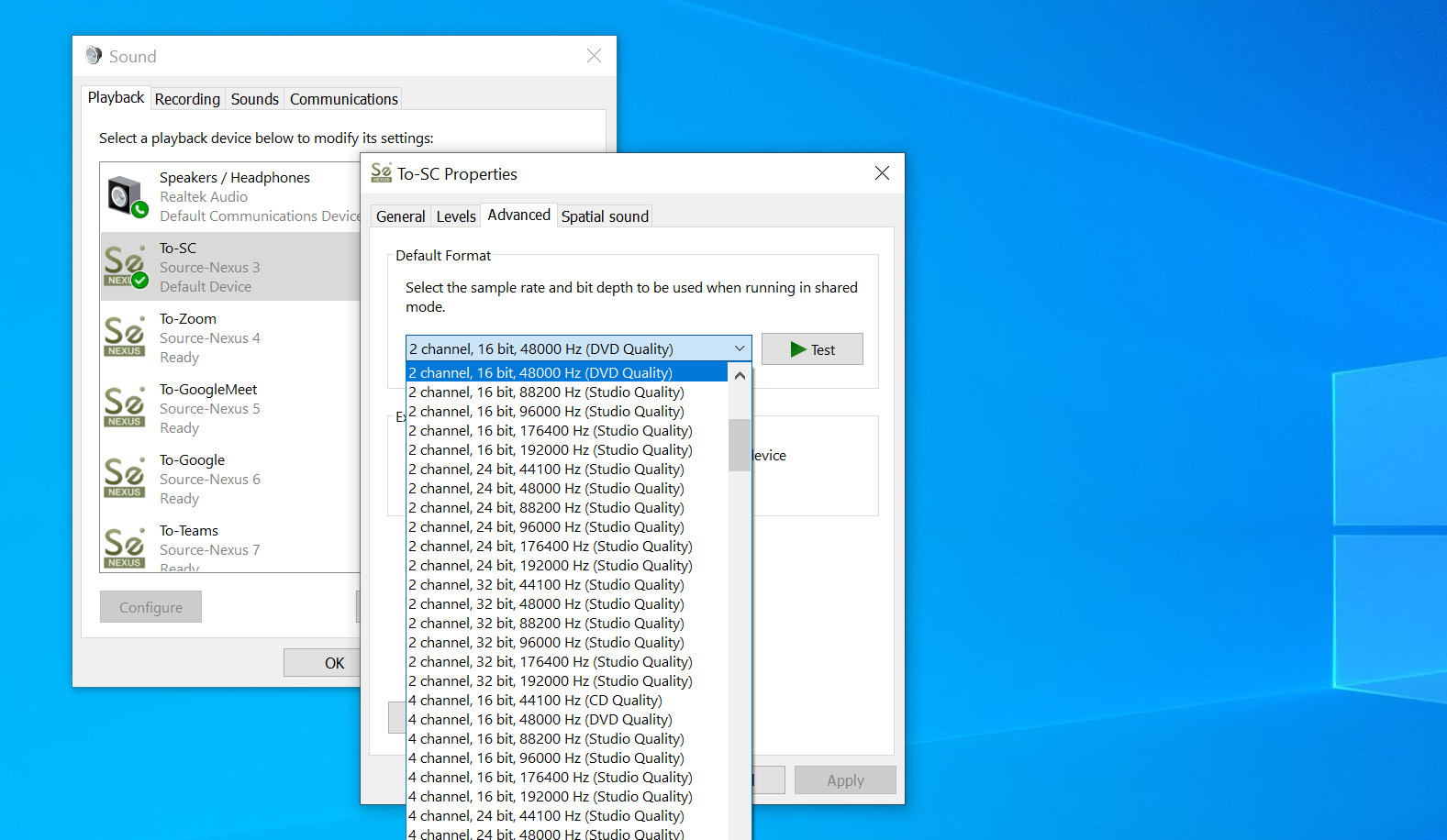
Little is more frustrating to anyone recording sound on a Windows than to plug in, play some audio and hear horrible playback or nothing at all. We can turn such frustration into joy by managing the Sound Settings setup :)
A very important tip for you when using the Sound Settings on Windows: You can use them to configure audio channels and input and output devices (e.g. microphones and multichannel audio interfaces), configure output speakers, set sample/clock rates and control audio levels. What you can change with the Sount Settings depends on the audio device you are using. For example, if the device supports volume control, you can adjust the volume for each channel. Otherwise you may only be able to mute or unmute a channel.
- Firstly, connect your audio devices to your Windows.
- If necessary, install any software included with the devices by referring to the documentation that comes with them.
- Then, go to Control Panel > Hardware and Sound > Manage audio devices (or click the Start button and type in "Change system sounds").
- Inspect the devices and their sample rates and set them to the required value if necessary. For example, when using Source-Connect at 48 KHz., make sure your audio device sample rates are also set to 48 KHz.
It is important that this is done when all applications are closed. While doing that, look out for the sample-rate of the Digital Input (if it is present in your system) and if that can be set to 48 KHz or if it goes back to 44.1 KHz on its own - which indicates the 44.1 digital i/o issue. An article further down this page discusses how to work around this problem.
The settings should be optimal by default, but you can manually alter volume and sample rate as described earlier. In most cases, leave the "Clock source" pop-up menu on the default setting unless you know that you want the clock source to be a particular device. In the situation where you would like to set up surround speaker configuration, click "Configure Speakers" followed by the type of configuration you prefer. You can set the sample rate and bit depth in the "Format" pop-up menus.
In short, most sound issues stem from not having the correct audio input or output device selected, un-muted or at the correct volume or sample rate. Therefore, make sure the sample rate and bit depth match the appropriate settings for your audio device and that the input and output sample rates are set to the same value as the software you wish to use your device with.
Tip 2: Understanding digital clocking problems with the help of the Sound Settings
The clocking issue on digital audio systems is often a hazy area to understand, perhaps because we've been turned off by propellerheads who love arguing about it.
What is a digital clock?
- Digital clocking signals are generated by a crystal oscillator by a hardware device. Clock signals are used to synchronize digital audio signals flowing between devices. This is so we can avoid data errors: without a stable digital clock, you could never be sure that your audio recordings are timing-perfect and free of sync or drift errors.
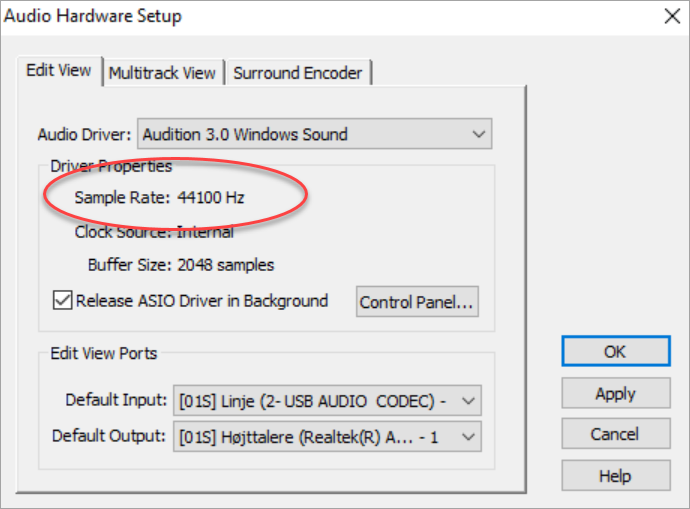
ASIO Audio Hardware Setup: digital always locks to 44.1khz? That indicates a hardware issue. We discuss this more below.
Why do we need a digital clock?
- All digital signals require clocking in order to synchronize digital audio signals flowing between devices in order to avoid data errors. Typically a "lead" defines the clock-rate and all other devices "follow" that clock or they must use "sample rate conversion" (SRC) to avoid clocking errors.
Digital clocks are not perfect; their frequency can drift, and they almost always have at least some irregular errors known as jitter. Therefore, two devices, each following its own clock, are highly unlikely to stay in agreement about precisely when a sample starts and ends. The result is usually an artifact: a pop or glitch in the audio. To avoid this problem, when transferring digital audio in real time among multiple digital devices, all digital devices need to follow a single lead clock.
Further, many digital devices perform equally well as a lead or a follower, although some devices must be one or the other. Synchronizing a device to a lesser-quality clock source is likely to degrade its performance, and not all word-clock generators are created equal. You generally need to determine which device has the best clock and to designate that device as the word-clock lead. This is done with careful listening and A/B testing.
Whenever there are symptoms and reports of this clocking issue, here is the possible fix. Firstly, drive the Digital I/O with a known properly clocked signal by another interface (Digi96, Digi192 or other hardware). Then, use the Sound Settings, or the manufacturer's own application, to verify that the input device's clock source is "locked" properly at the same sample rate.
Note: About recording in non-audio applications: Any application that is not designed for media recording, for example, Web Browsers such as Chrome and Firefox, will not allow you to select your desired sample clock-rate: this makes such applications less than ideal environments for real-time professional media recording purposes especially when integrating them with in a more complex digitally connected setup. As in order to make sure that your recordings are perfect every time it is better when possible to use custom-designed software audio applications and not to rely on consumer applications. There are some great programs out there such as Audacity for Mac, Windows and Linux. In summary, knowing your hardware's clock source setting is imperative. An incorrect or missing clock setting may result in digital artifacts distorting your recordings.
Tip 3: Why is Source-Connect a better option?
Sound may sound simple - one beautiful word to make this world beautiful - but it requires everything we have, every quality, every strength and every high ideal!
While audio quality is largely subjective, there are some attributes of quality that we can measure and discuss. For example, the AAC codec and its features, which Source-Connect uses, is a very good starting point.
The AAC codec is one of the most advanced codecs for sound compression. It is designed to have:
- Many sample frequencies (from 32kHz to 48kHz)
- Up to 7.1 channels
- Standardized constant bit rate with bit reservoir
- Higher efficiency and simpler filterbank
- Higher coding efficiency for stationary and transient signals
- Much better handling of audio frequencies above 16 kHz
- More flexible joint stereo (different methods can be used in different frequency ranges)
Further, the AAC format allows developers more flexibility to design custom codecs and corrects many of the design choices made in the original MPEG-1 audio specification. This increased flexibility often leads to more concurrent encoding strategies and, as a result, to more efficient compression.
Source-Connect delivers the finest quality of sound by using the highest bit-rates available. So, don't hesitate and start using Source-Connect today as it indeed is the best tool to send and receive high quality audio!