Activity panel: Export session options
This article is part of the Source-Connect Pro and Pro X 3.9 User GuideThis powerful feature of the Q Manager allows the export of the stored session data from the Sending side. What this means is that if Auto-Restore or Replace fails for any reason, you'll always have a perfect back up of the entire session from the moment you were connected. The session is provided in various formats depending on what method is preferred.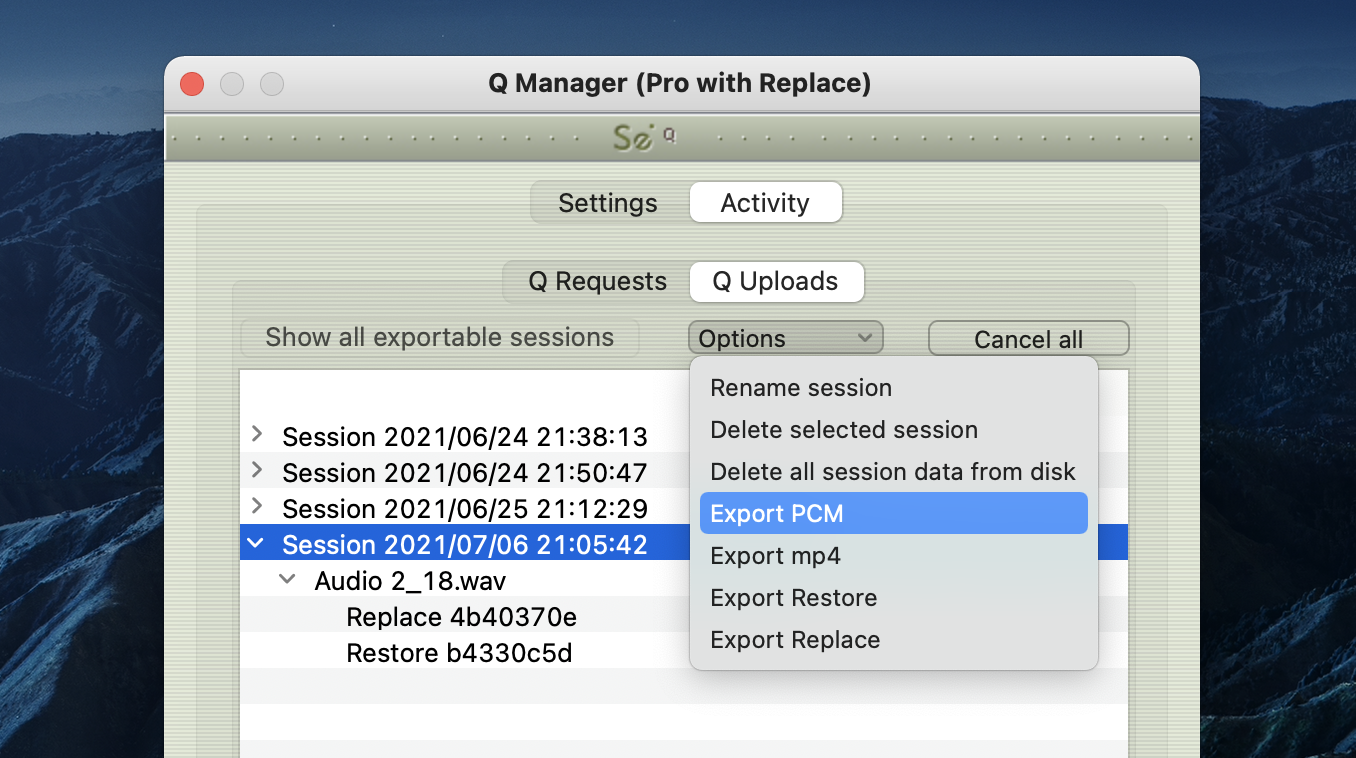
Once there are drop-outs (if any!), the Sending side will see that a Session has been created in the Uploads panel of the Q Manager Activity. Once you disconnect the session is now available to be exported.
These options are available for all Source-Connect Pro users assuming the Q Manager was correctly configured for both sides while during the connection, i.e. there was no red slash in the Q icon in the Source-Connect connection status.
Export MP4
To export the session as an mp4, select the Session name in Q Uploads, and choose 'Export mp4' from the Uploads options menu. 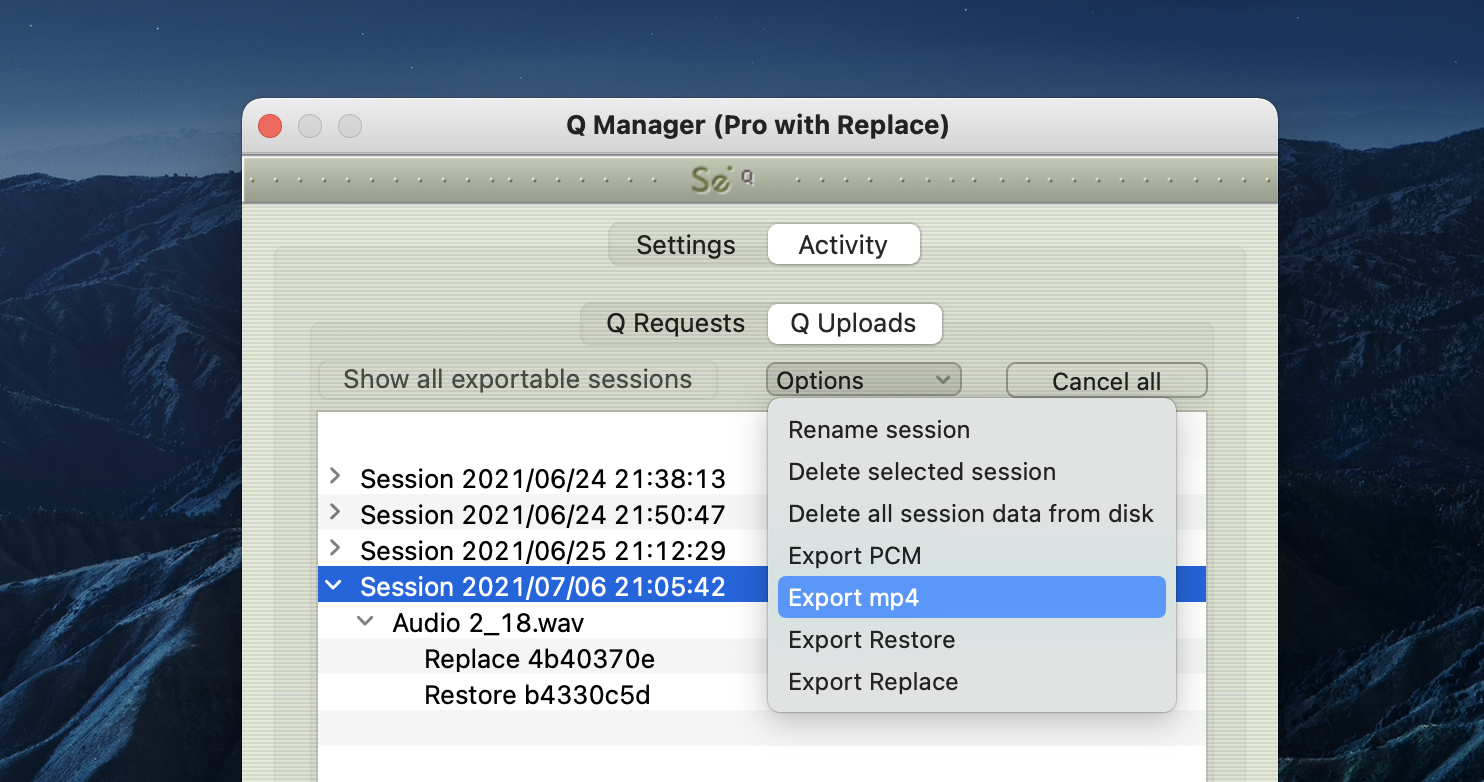
The export helper application will launch, and you will be asked to save the file. 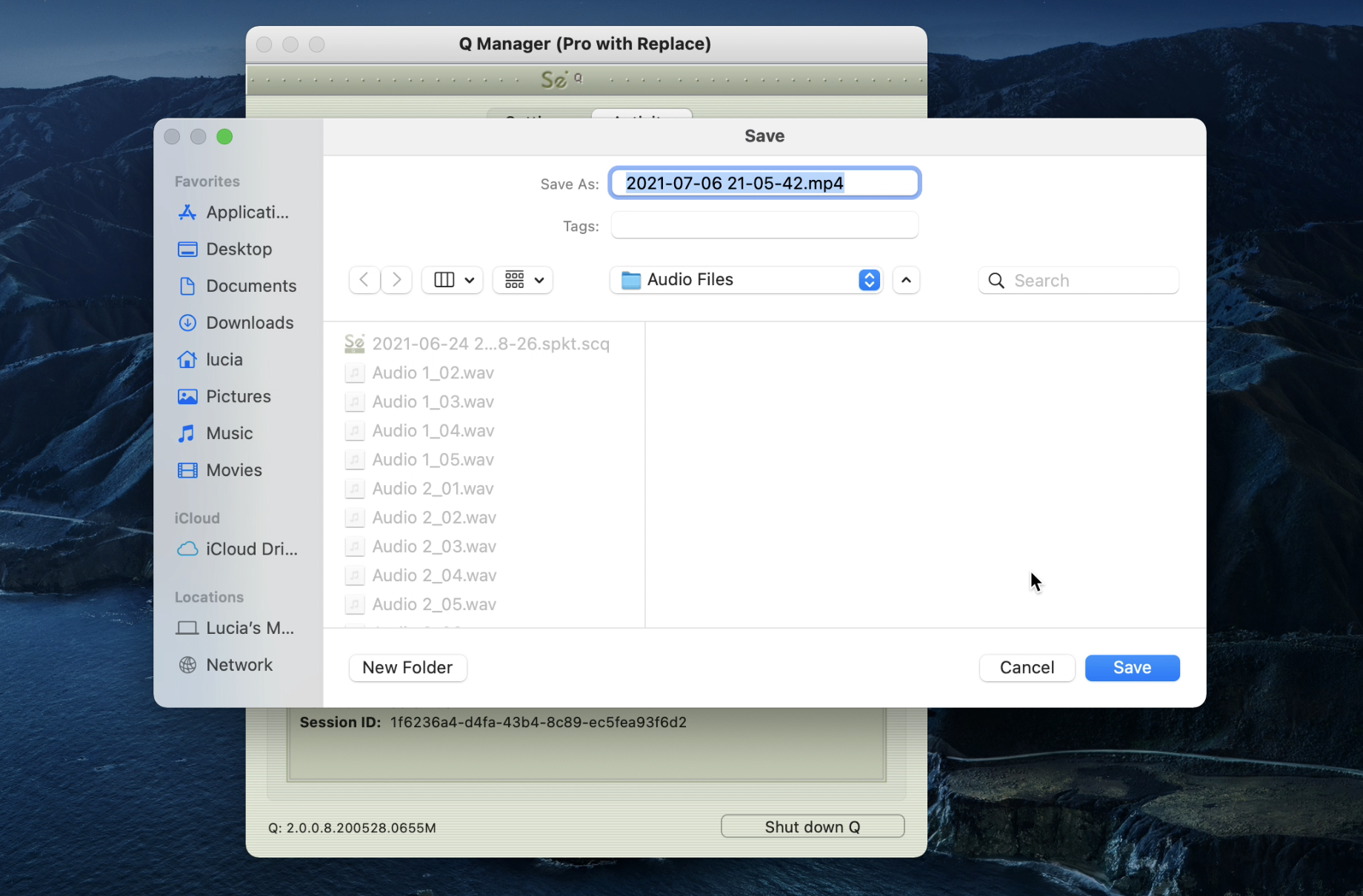
By default the filename is the date and time of the session connection. You can rename the file as required. This file can be played in any MP4 player, such as Quicktime or iTunes, or it can be imported directly into most editors. 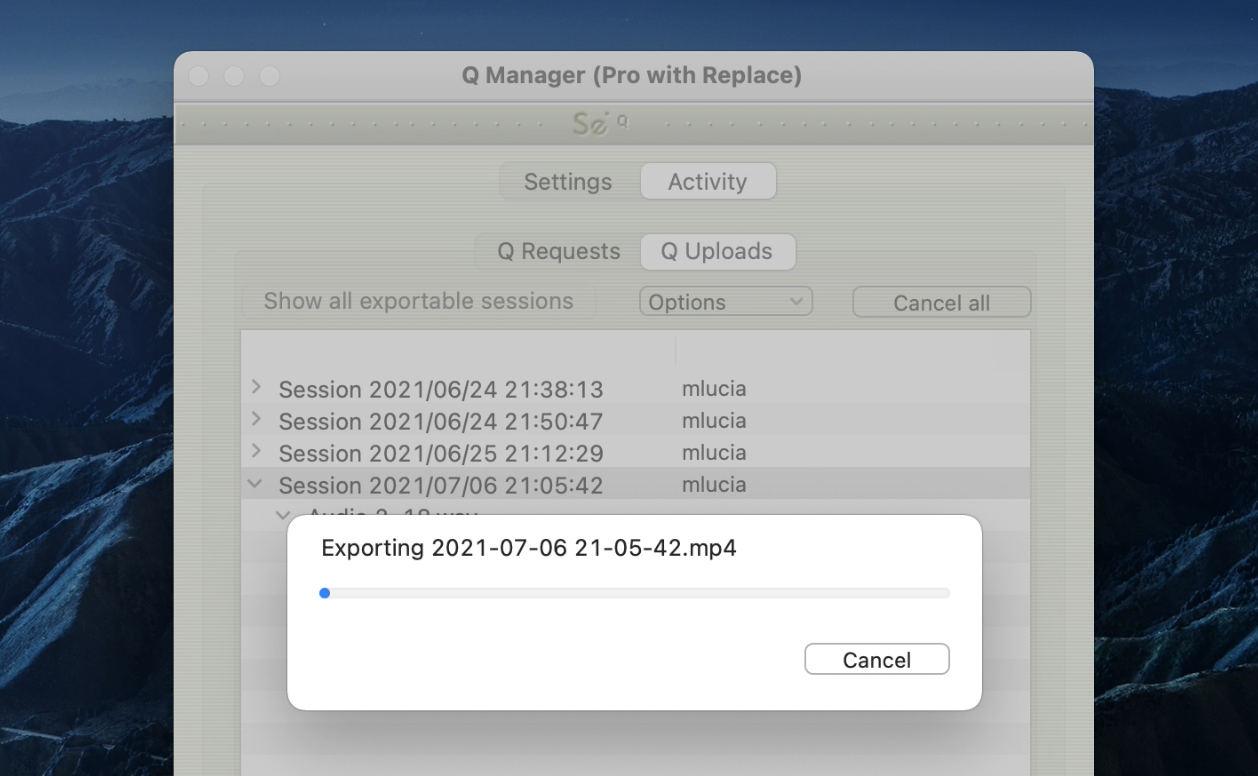
You can choose the cancel the export process by hitting the Cancel button.
Once the Export is complete you can now play back your complete session without network dropouts, and email or FTP this to your connection partner.
Export PCM
This option is only available for Source-Connect Pro, if the Receiving side has the Replace option for Source-Connect Pro, and the Replace checkbox was enabled for that connection. The same method applies as for Export MP4 above. 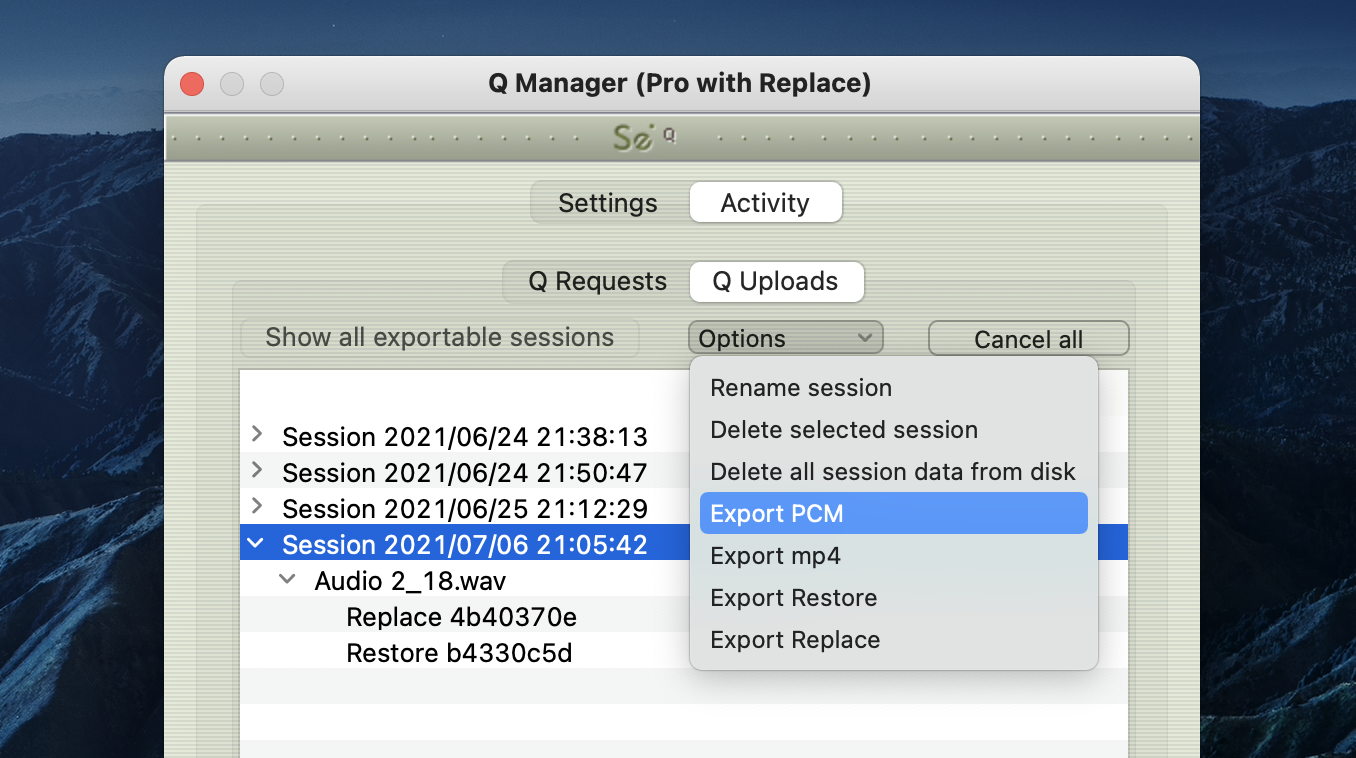
Export Restore and Replace
Export Restore and Replace is highly useful in case of issues of your connection partner not receiving your data due to network errors or FTP failure. Essentially this is a manual process of transferring the Restore and Replace data, instead of automatically having it transferred by the Q Manager on request.
When you are disconnected from your session, select Export Restore or Replace: Restore will export the AAC data and Replace will export the PCM data. The Replace export process will require additional disk space and transfer time. 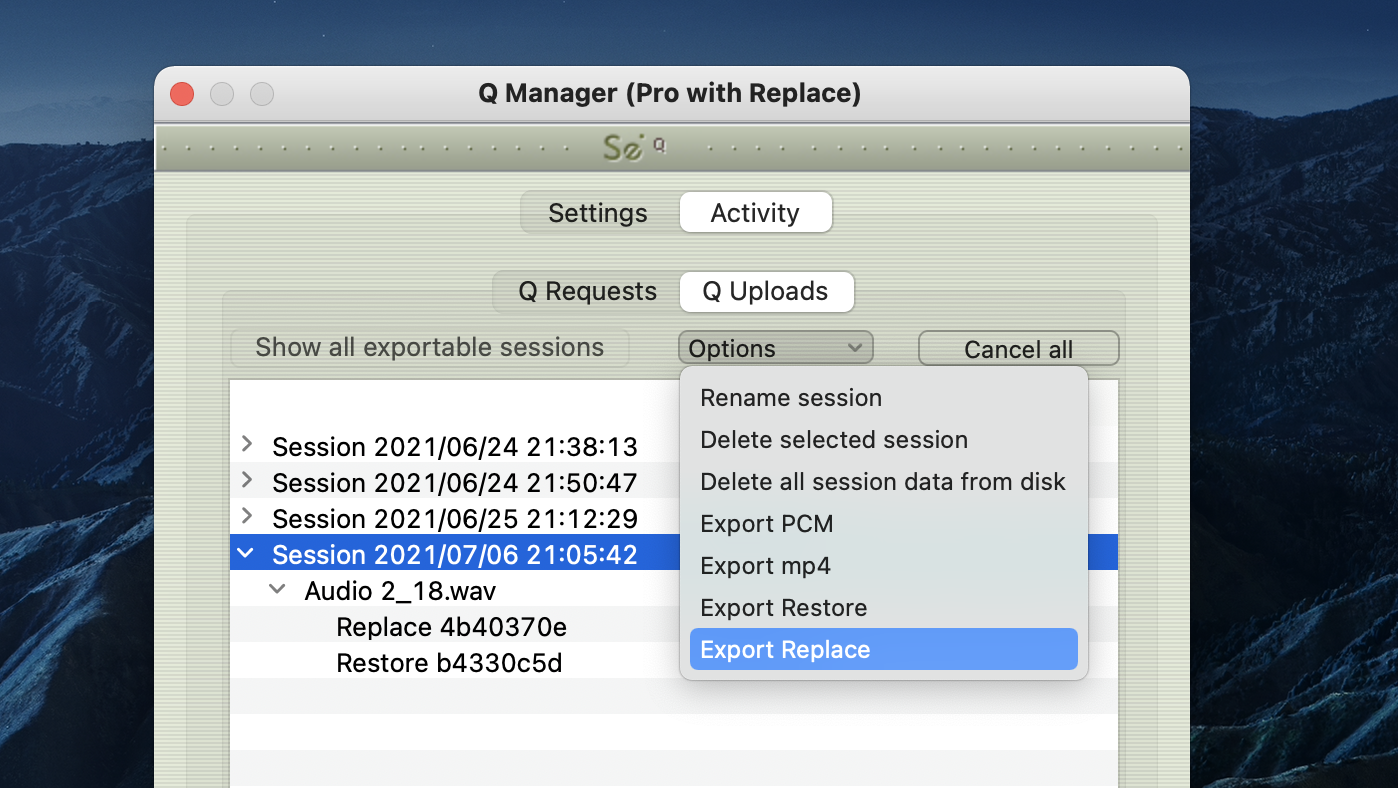
You will be prompted to save the data file: 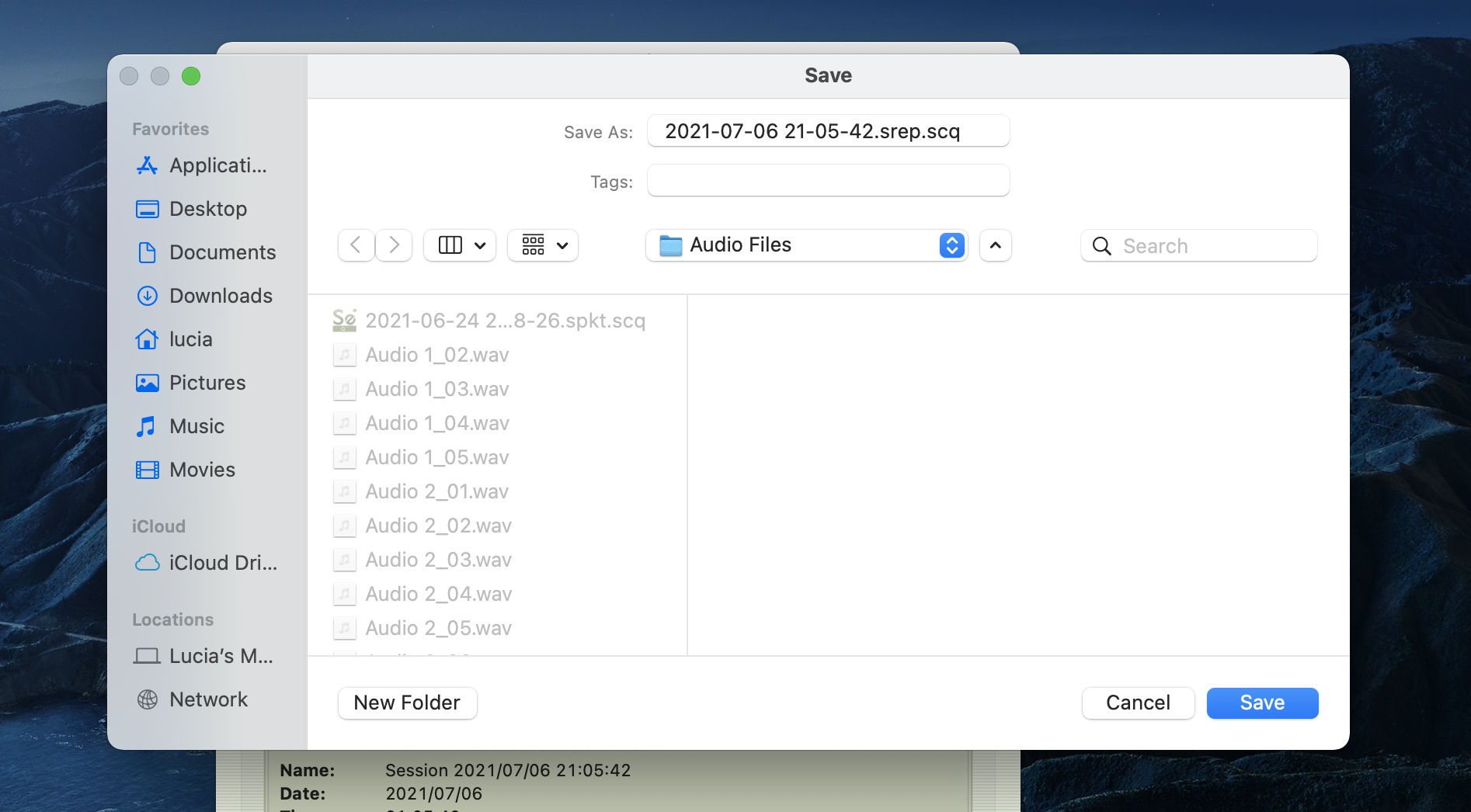
You can now manually transfer this data file to your remote connection partner, by email or FTP for example.
Your connection partner will receive this data file and import it by using either the Import option on the Q Requests menu, or dropping the file onto the Requests panel. 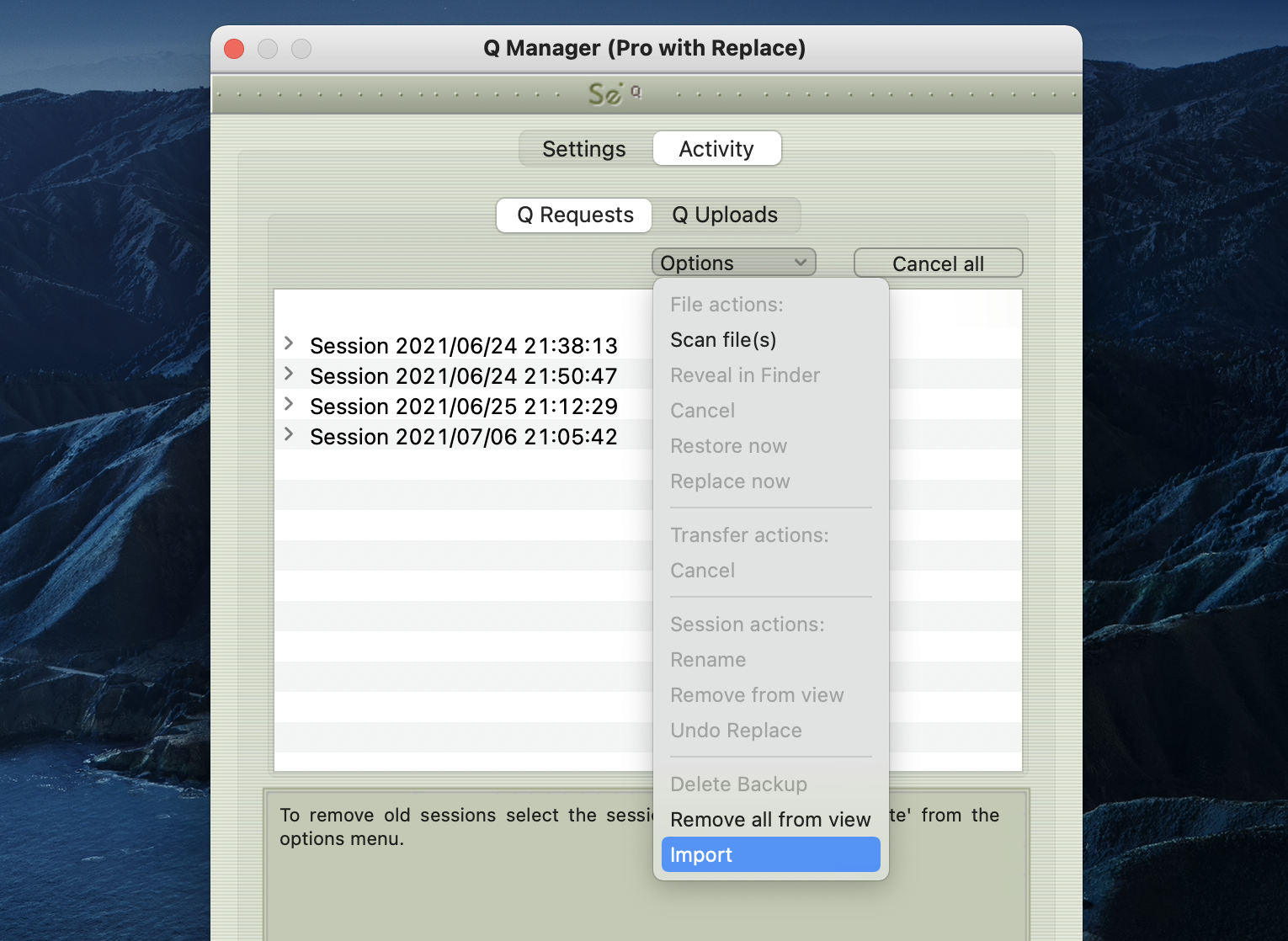
The Q Manager will import the data: 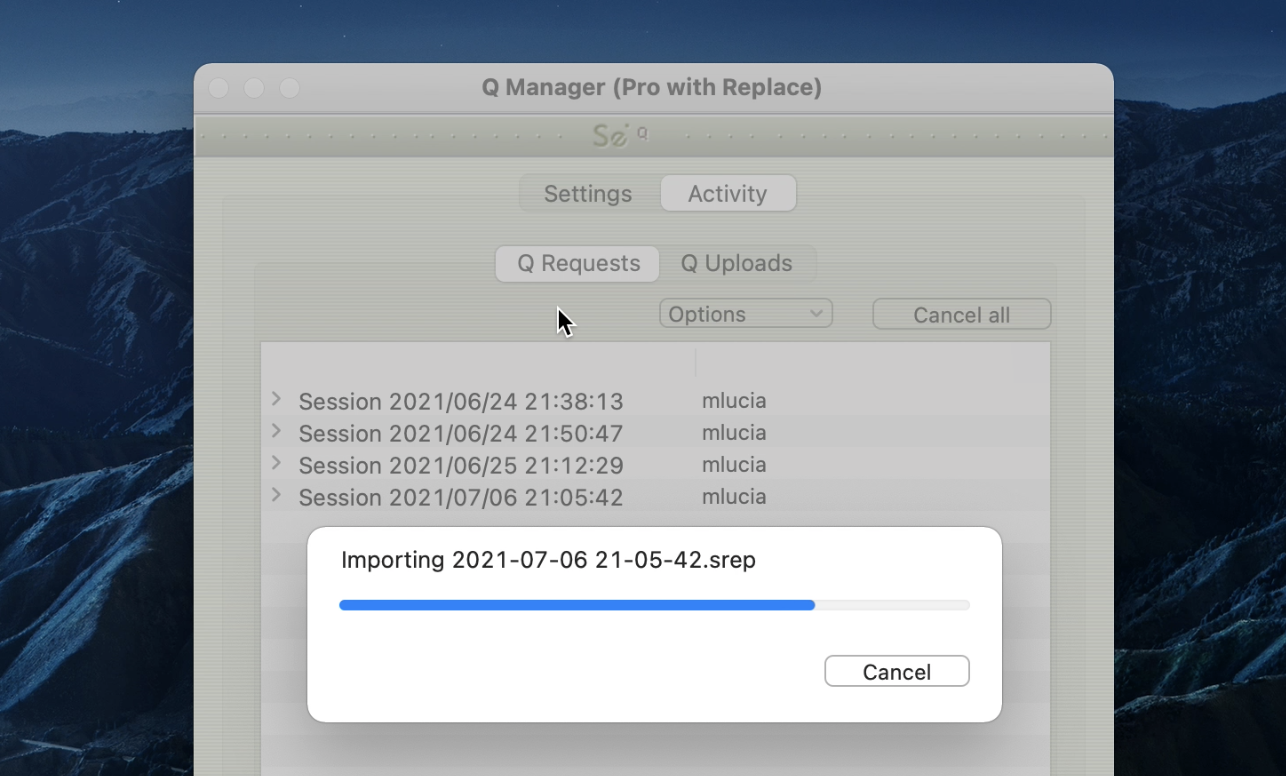
When a Restore or Replace session has been exported and successfully imported, that session will have a green R icon (for Restored) or orange R icon (for Replace).
This indicates that all files for the session have been successfully Restored or Replaced and no more operations are required for this session. 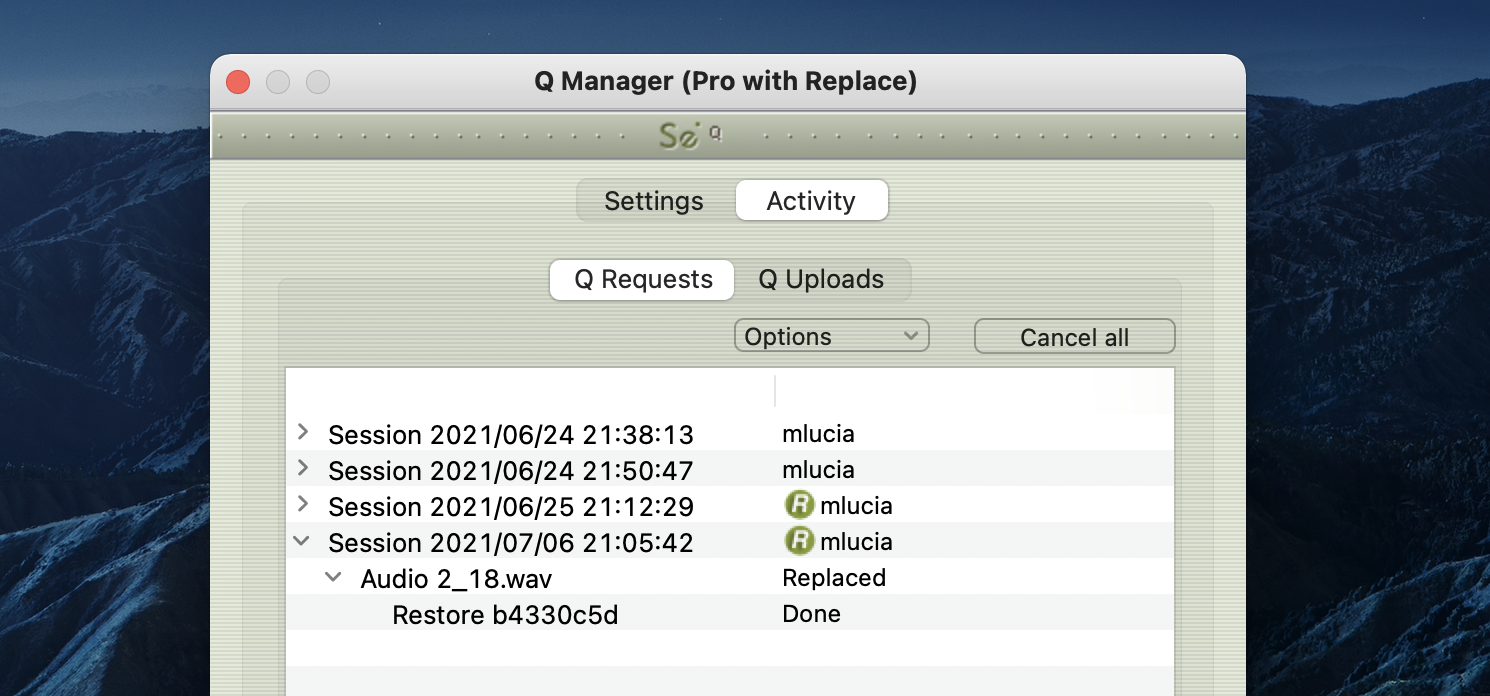
Table of Contents