Establishing and closing a session in Source-Connect 3.9
This article is part of the Source-Connect Standard, Pro and Pro X 3.9 User GuidesUpon logging in, the Contacts panel will list all the users you have in your Contacts list. Detailed user information is shown by double clicking on the name. A sliding panel will appear, click again on the name or the panel to close.
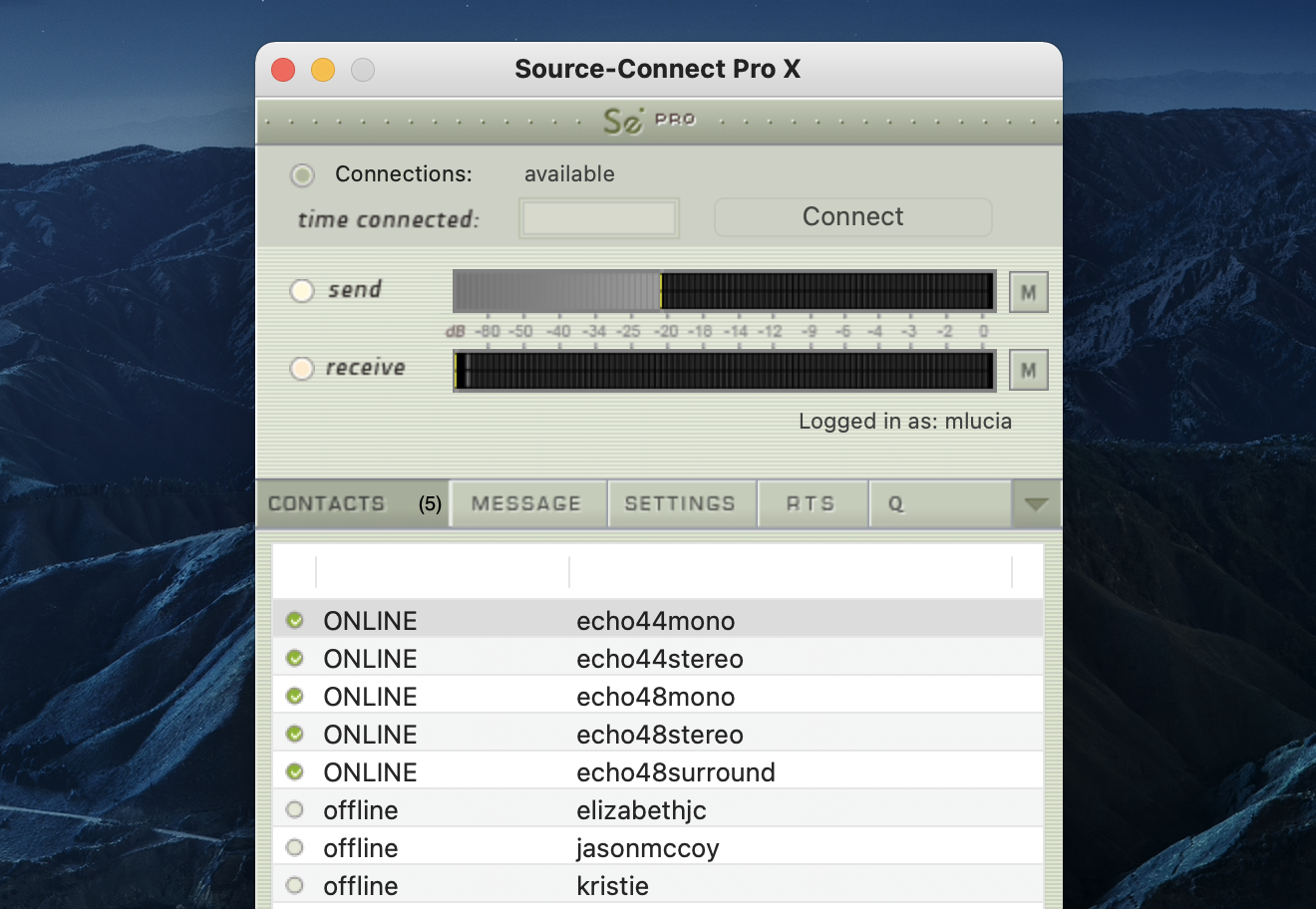
Before connecting to a user and establishing an audio session, it is always recommended that you check your settings by connecting to any ‘echo’ user.
To initiate an audio session, select the user in the Contacts panel with whom the session is to be established. It is only possible to connect to users who have Online status: that is, the users who are online and not already engaged in a session.
Upon selecting a user in the list, double click on the username in your Contacts panel. You will see that their name, email address and any personal details they may have provided appear a new sliding window from the Contacts panel. This can help you confirm that you are actually connecting to the user you want. Click on the new panel window to close the sliding panel.
To connect
Select the user you wish to connect with in the Contacts list and press the ‘Connect’ button in the Status panel to request a connection.
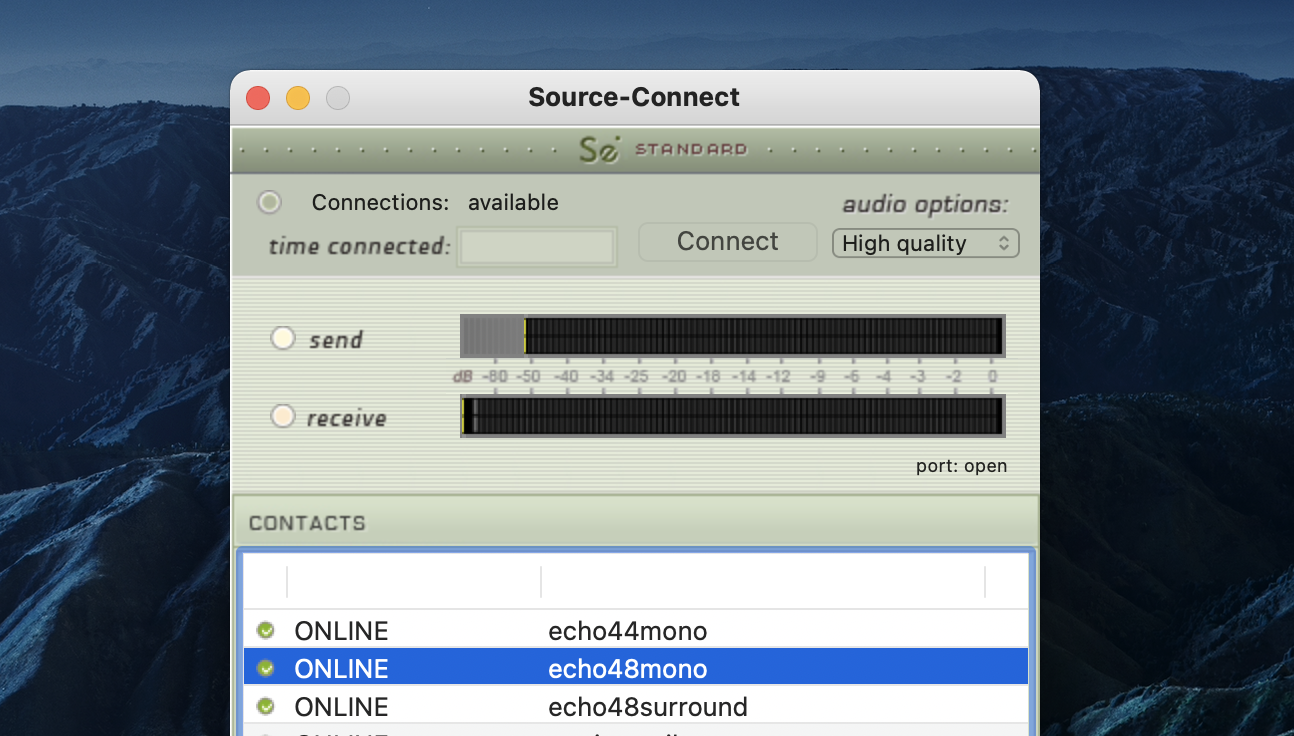
If the remote user agrees to the dialog that appears immediately on their screen, the session is established.
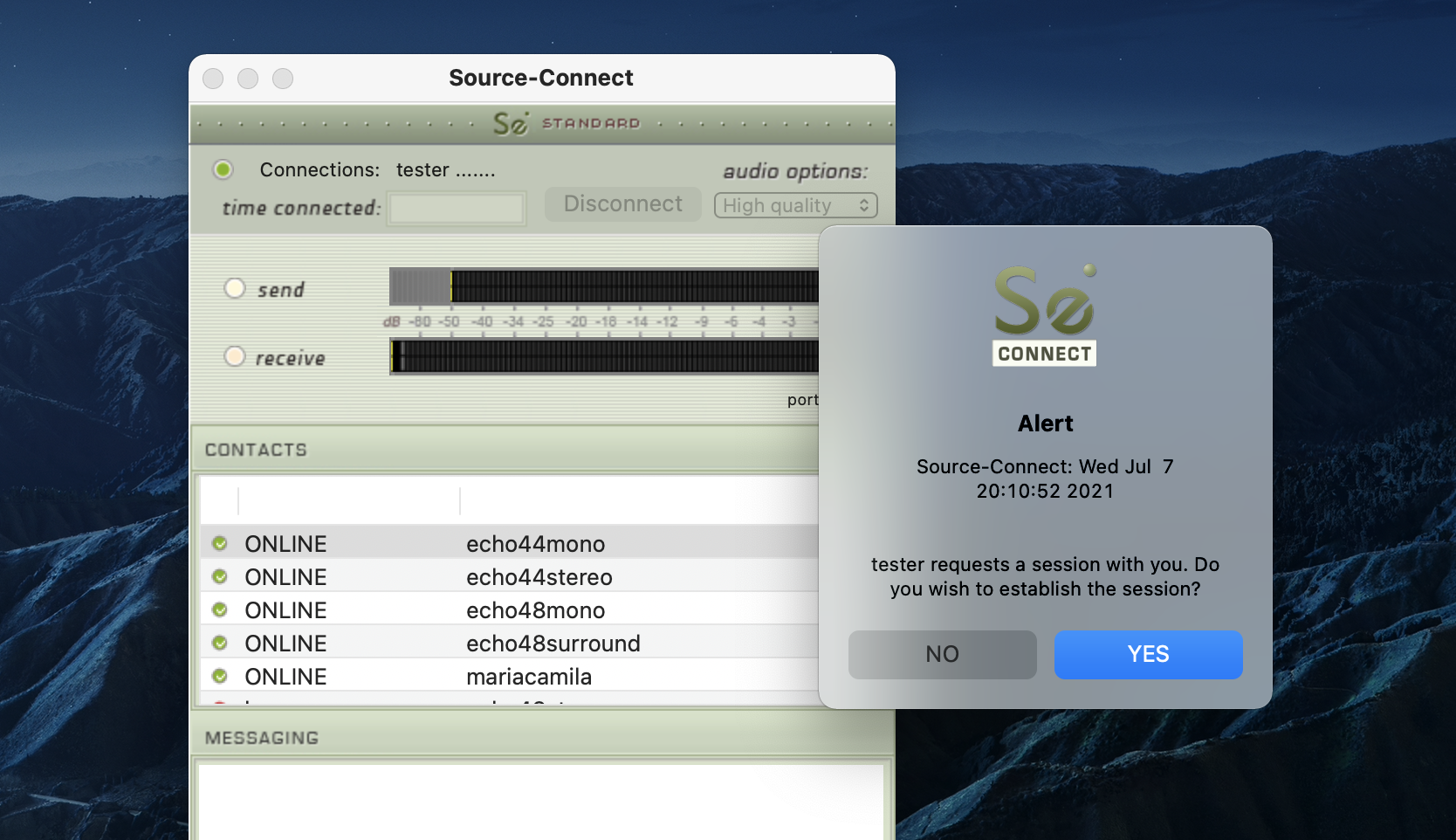
If both users’ port settings are correctly set and the audio settings are appropriate for your respective bandwidths, sending and receiving will begin. Audio activity is displayed in the signal level meters. Otherwise (if the remote user disagrees or the request times out), the session is not established and a corresponding alert message is displayed.
Failed connection
If you do not see a blinking ‘sending’ or ‘receiving’ light at the top left of the plug-in it means that there is a problem with the network. Please review the Network Guide for information on how to resolve this.
Closing a session
A Source-Connect session can be disconnected by pressing the Disconnect button, by logging out, or by quitting Source-Connect.
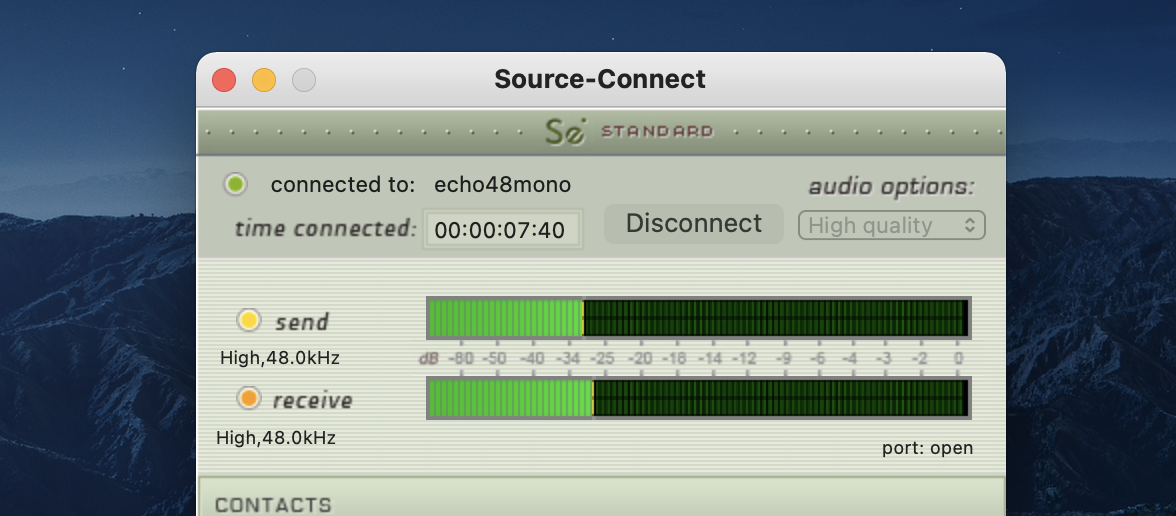
Table of Contents