Q Requests: Options menu
This article is part of the Source-Connect Pro and Pro X 3.9 User GuideFor each file and session, you have additional options available to you via the Options menu. Depending on what you have highlighted, various options will be available to you. 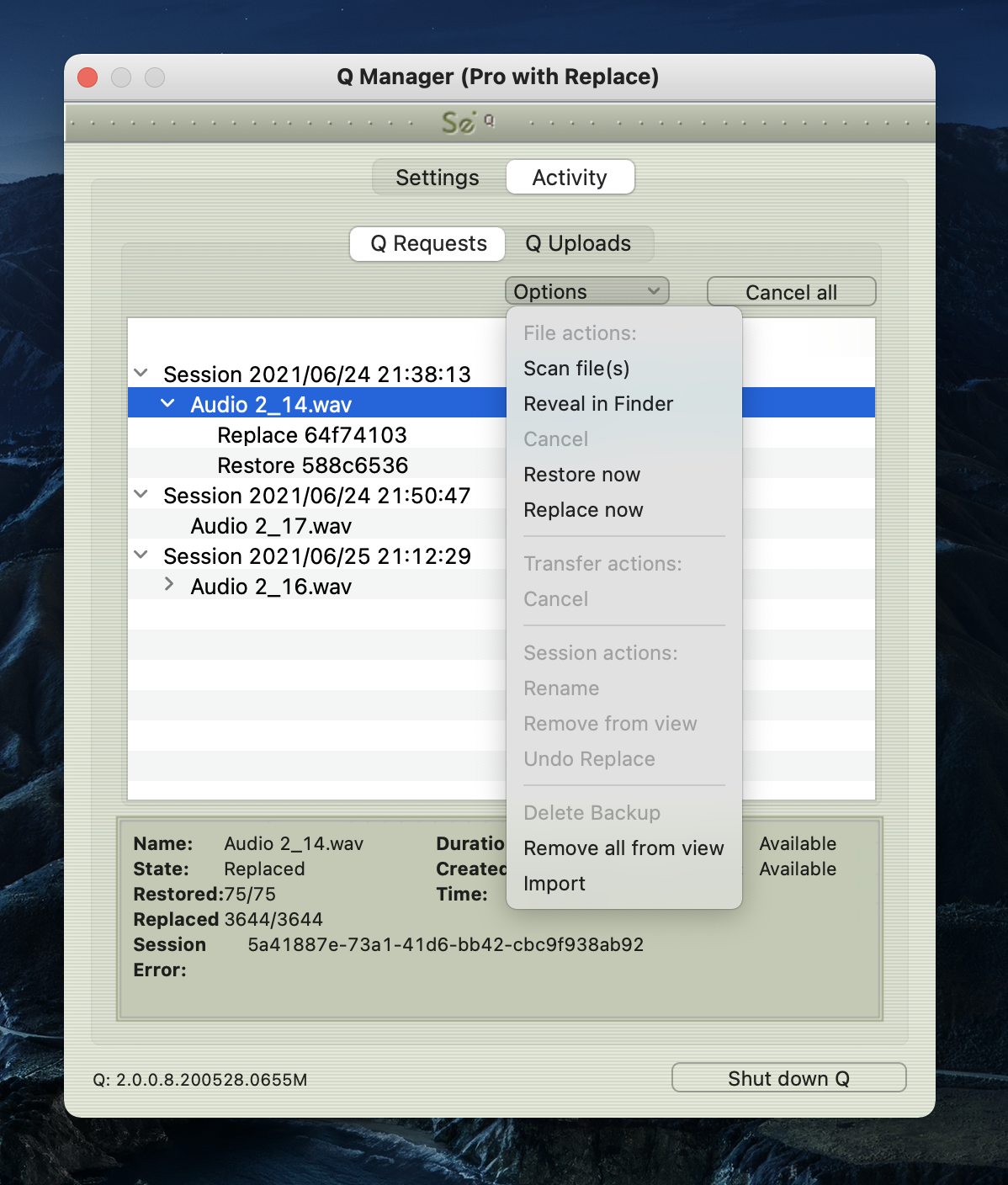
File actions
Scan file(s)
This option allows you to scan a particular file or files which have not been processed. This can be useful if there has been a system error and certain file processes have not been completed, or if you have a very large number of files from a previous session and only need to process particular files. This option can also be useful when there are certain errors which result in a newly recorded file not showing up in the Requests menu, for example a Pro Tools CPU error may result in new files remaining undetected. Multiple files can be selected in the File dialog by holding down the ‘Shift’ or ‘Command’ keys.
Reveal in finder
Reveal the highlighted file in the macOS finder .
Cancel
This option is available to use when a file is currently being processed. This option is useful, for example, when you have a very large file which is being processed or a transfer is underway and you prefer to cancel the process. You can restart the process by selecting Restore or Replace now.
Restore now
To start the Restore process on an individual file, highlight the file to be processed and select Restore now. If the file has not been restored already, and the other side has not deleted or moved the corresponding data and is online, your file will be restored.
Replace now
To start the Replace process on an individual file, highlight the file to be processed and select Replace now. If the other side is compatible with the Replace process and has not deleted or moved the corresponding data and is online, your file will be replaced.
Transfer actions
These options apply to your overall network transfers, not to individual files.
Cancel
Cancel all current Request transfers. Any current file transfers underway will be cancelled. You can restart transfers by using the appropriate Restore or Replace option.
Session actions
Rename
It is highly recommended that you rename the Session name for easier management. You can do this by highlighting the Session name and selecting ‘Rename’ from the Q Requests Options menu. You can rename the session at any time.
Remove from view
Over time your Q Requests panel will become full of session data. Once your session is complete and your data transfers are successful, you can remove a session from view. This does not delete existing files or data, it only ‘hides’ the session.
To show a session again, select the Audio Files folder in the Setup panel with ‘Rescan all files’ selected and Apply. Your session will show up again in the Requests panel.
Undo Replace
To ensure the integrity of your recorded audio files, the Q Manager allows you the option to undo the Replace process in the event of a corrupted process.
NOTE: This option requires that ‘Backup before replace’ is checked in the Advanced panel.
Delete Backup
This option deletes the Replace data backup for your highlighted session. Once your session is fully replaced or other processes are completed successfully as required, you can delete the backup to preserve disk space.
Remove all from view
This is the same as 'Remove from view', however it will remove all visible sessions in your Requests panel. This is a great way to quickly clear the panel.
Import
If a transfer has failed, or if you choose to have the remote connection partner manually transfer the Q session, use this menu to import that data file, or you can simply drag the data file onto the Activity panel.