Comprehensive Q Manager interface overview
This article is part of the Source-Connect Standard 3.9 User GuideThis section is a complete overview of all available options in the "Settings" menu of the Q Manager and what you can do with each setting.
Settings panel
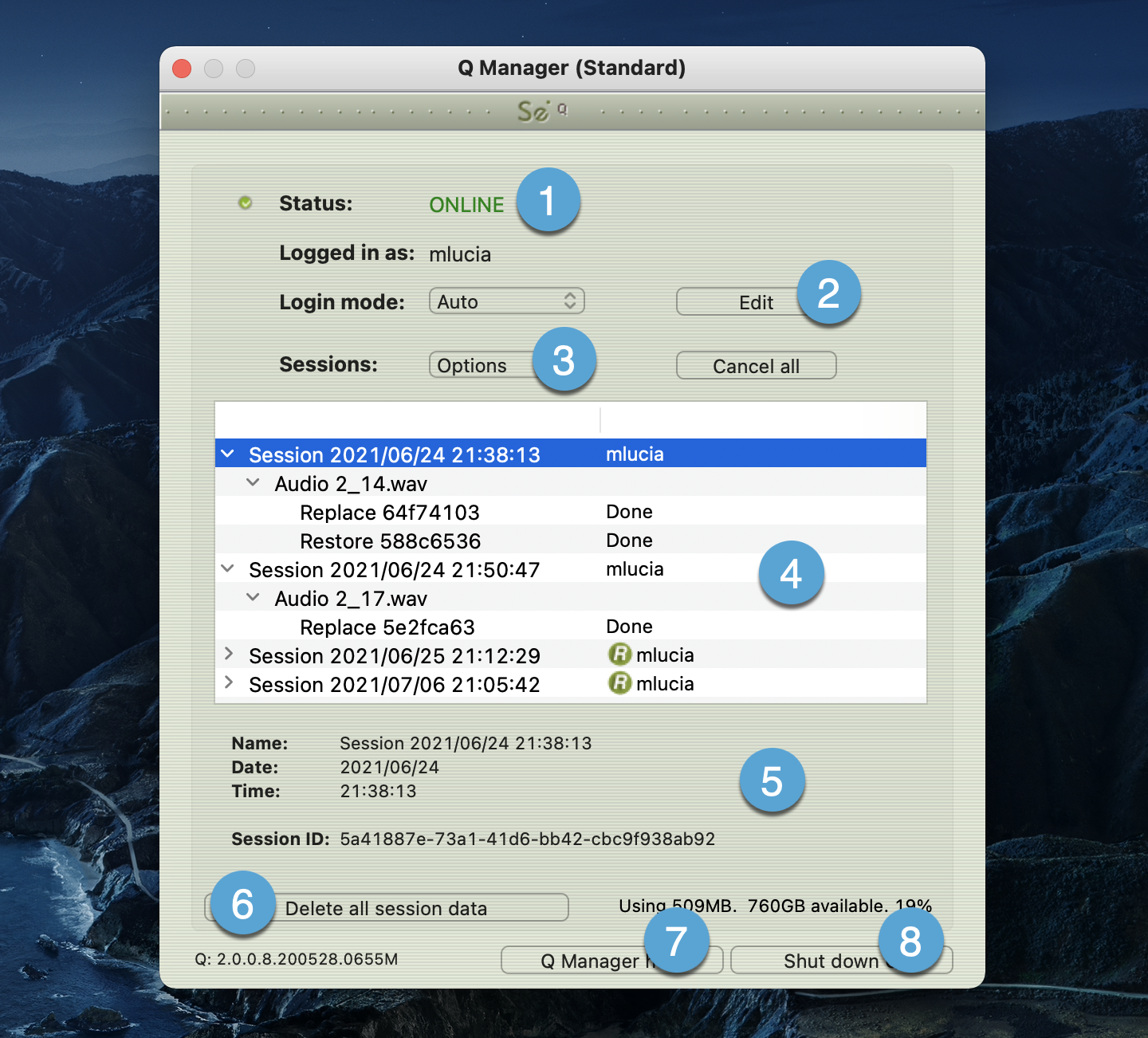
1. Login status
Verify that your account is logged in. If you have a login error, check your internet settings or contact support.
2. Login mode
In most cases you will leave Login mode on Auto. If your system is used by other users, you may wish to set a Manual login mode so that a single Source Elements account is used for all Q processes. This means that if another Source-Connect user was using your system for a session, previous session data will still be able to be accessed by their connection partners after you have logged in to Source-Connect.
3. Options
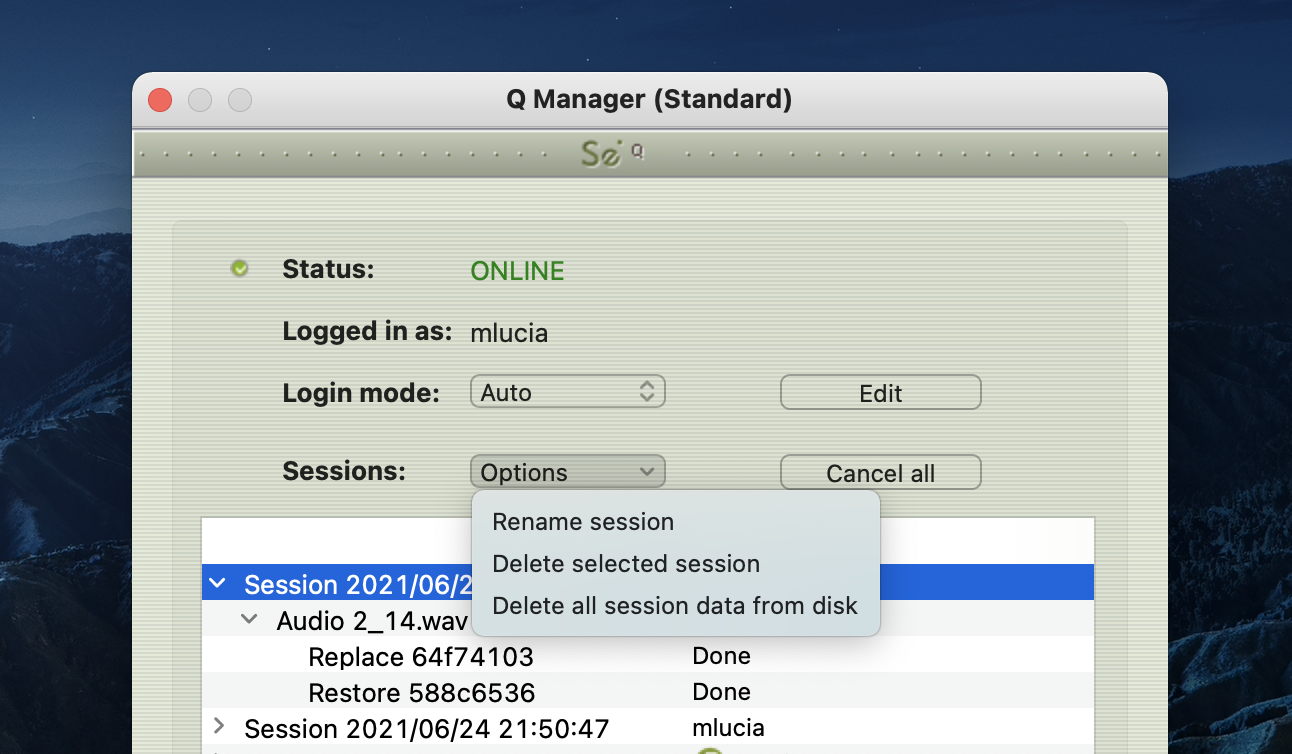
The options menu applies to the Session and Files that have accumulated as your connection partner on Source-Connect Pro is recording you.
Rename Session
The default session name is the date and time it was created. Rename it here. 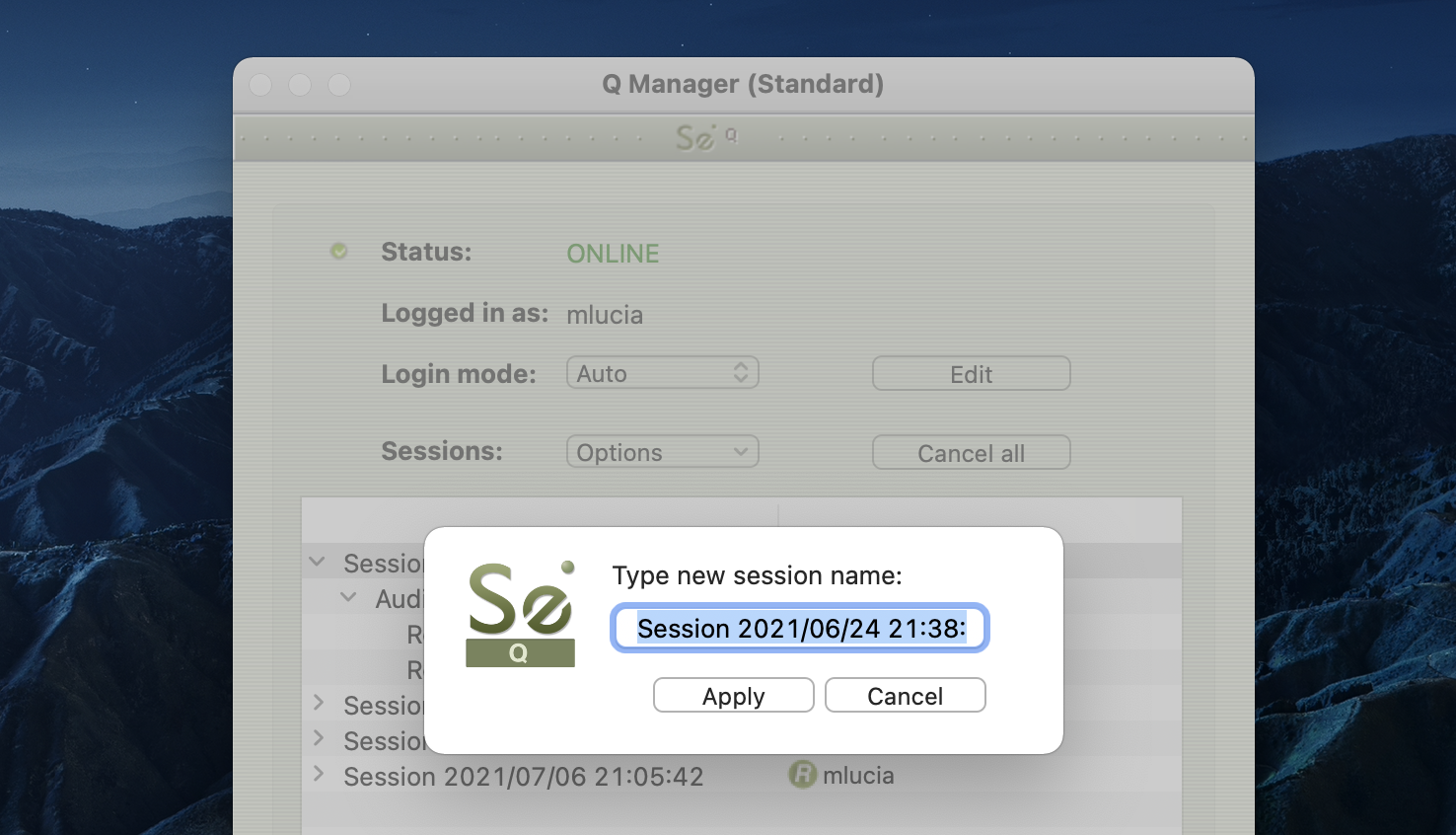
Delete selected session
This removes the session from the disk – once it has been removed your connection partner can no longer request Restore data for this session. Useful for freeing up disk space if required, without deleting newer sessions. 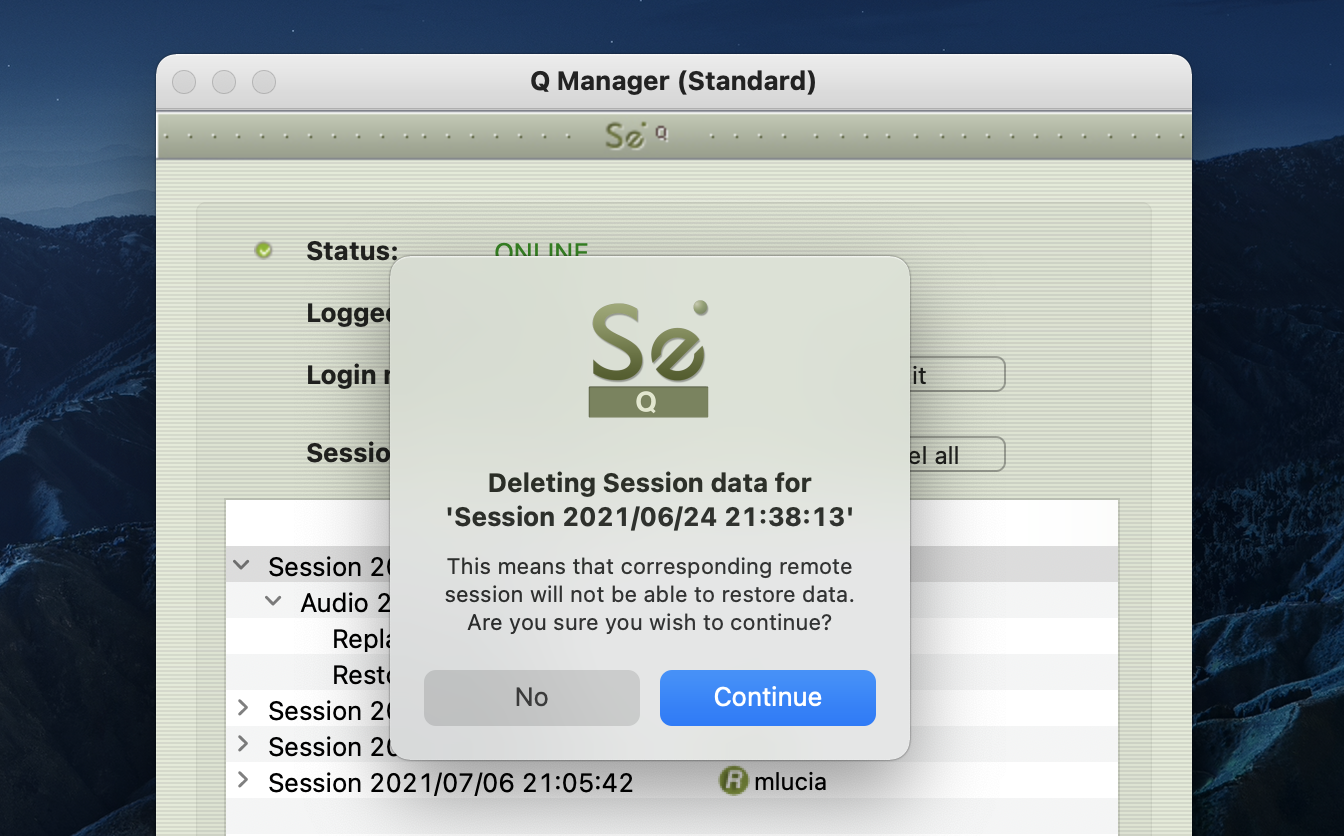
Delete all session data from disk
Same as the Delete all Session Data button on the lower section of the panel. This option is not available when you are currently connected with Source-Connect. 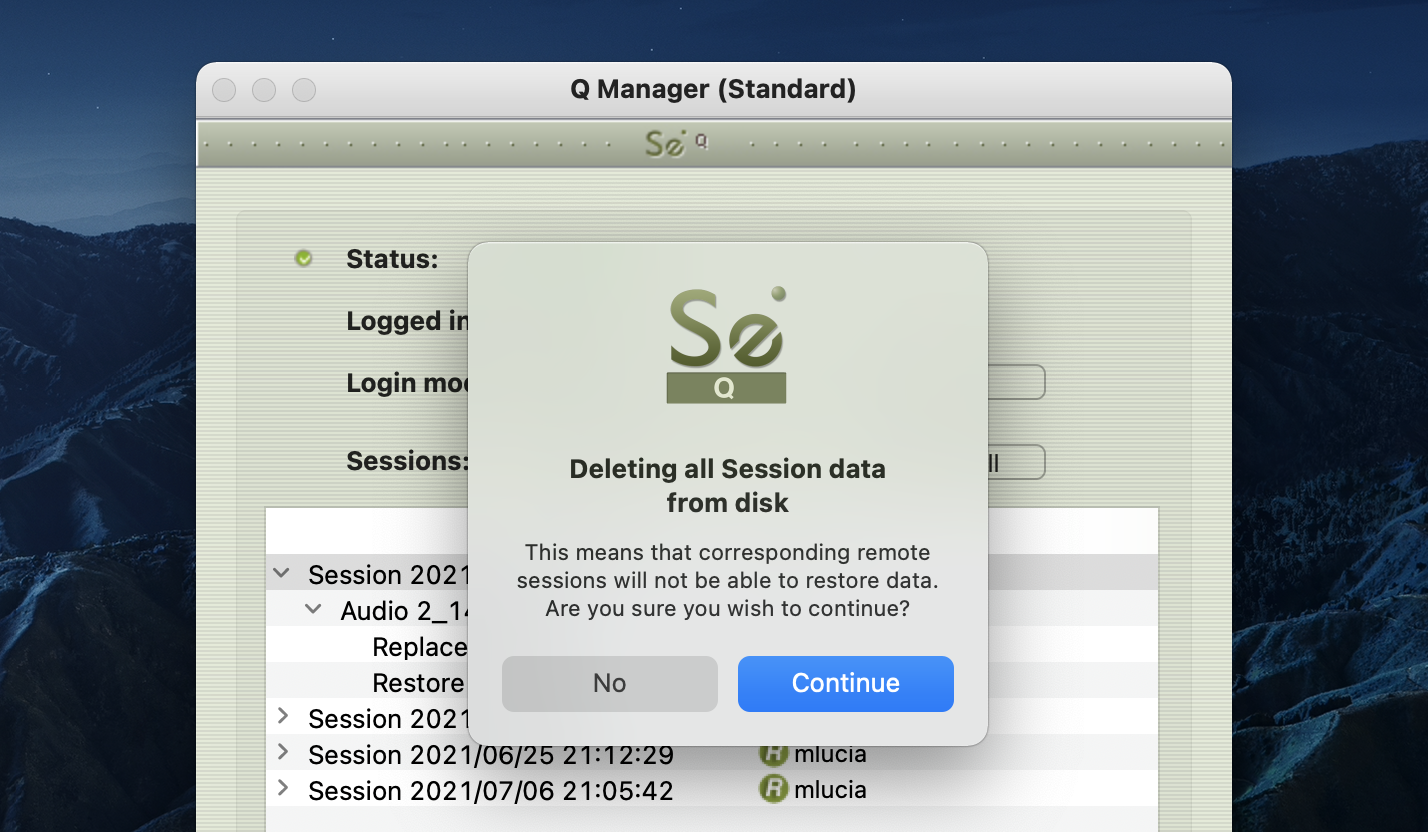
4. Session and file history
Each time you establish a connection with Source-Connect a new session is created in the Q manager. If Restore data is requested, that session becomes visible so you can verify the status of the request. If any network issues are encountered you will be given an error. For support with any errors encountered please contact support.
Each upload process will show a progress bar and the current status. The currently active session will be displayed in blue lettering, for easy viewing. When the upload is completed successfully the status will be ‘Done’.
The current disk usage is displayed to help you know when you may need to allocate additional resources, or delete the session data from disk (see further in this section).
5. File and session info
Detailed information about the session, who it was with, time information and length of session. Useful if you are looking for a particular session to get its status.
6. Delete all upload session data
Each time that you establish a session where your connection partner has selected Restore and/or Replace, Source-Connect will immediately begin storing all session data in compressed form. This could fill a hard drive: at the rate of 56MB per hour.
The Q Manager helps you keep track of your hard drive availability by letting you know when you have less than 20% available.
You can choose to delete this stored upload data at any time, and once you have deleted this data your connection partner will not be able to request any Restore or Replace processes. Please ensure that your connection partner has received everything they need before you delete this data.
If you choose to delete your session data while connected, your current session will not be deleted. This can be useful if you find you are running out of drive space and cannot reestablish the session.
7. Q Manager version and Help
This shows your installed version of the Q Manager. Source Elements periodically releases updates, so if you are having any issues please contact Support with this information.
To get more online help about the Q Manager, click on the Help button to open the specific support site for Source-Connect Standard and the Q Manager.
8. Shut down Q
Press this to shut down the Q Manager. You can also Quit via the icon on the Dock, or use the File menu.
Once the Q Manager is shut down, any requests made to you from your connection partner will not be communicated and they will receive a process error.