Onboarding with Source-Connect Standard
Here's your quick start guide to getting started with Source-Connect Standard, the most requested and used system for remote VO recording sessions. For macOS and Windows.- To access our YouTube playlist, click this link.
- If you are ready to start using Source-Connect, purchase Source-Connect.
- If you have a trial instead, follow this link for the onboarding.
We recommend this informative video from George 'The Tech' Whittam.
Step 1
Sign up for an iLok account //ilok.com/#!registration (no iLok USB dongle is required); if you already have an iLok account, continue to STEP 2. 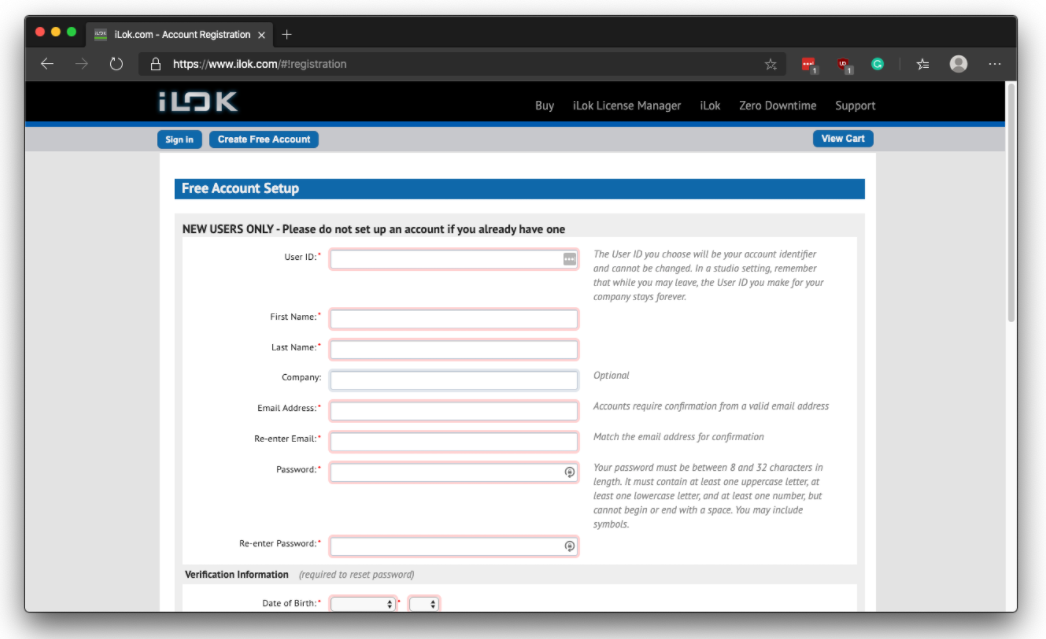
Step 2
Sign up for your Source Elements account https://dashboard.source-elements.com/. For detailed instructions on how to create an account, read this article. 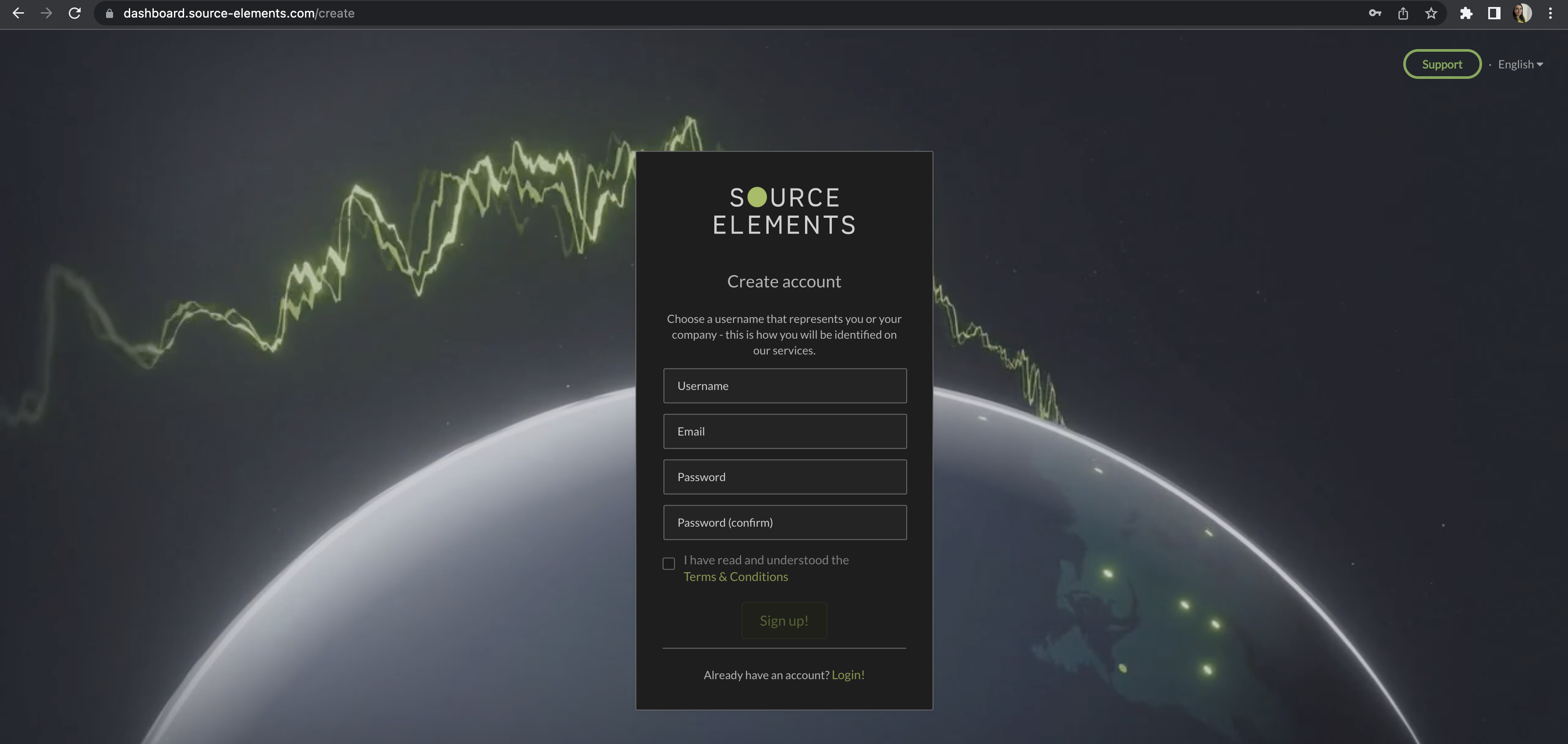
If you already have a Source Elements account, continue to STEP 3.
Step 3
Go to https://store.source-elements.com/customer/account/login/
Click NEXT>> to sign in with your Source Elements account. 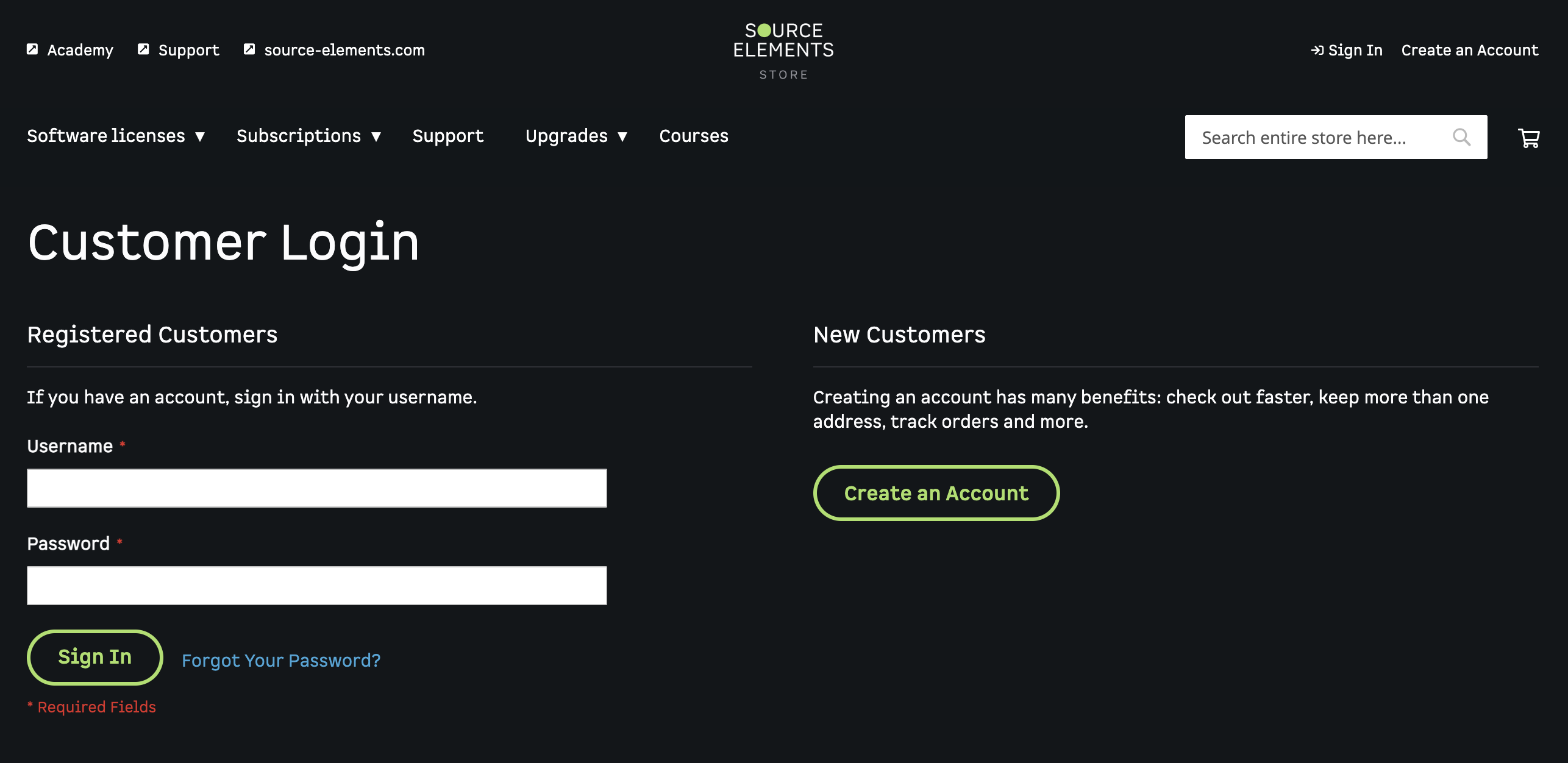
Sign in with your Source Elements account.
Step 4
Edit your account information to make sure it's accurate https://store.source-elements.com/customer/account/edit/
Click SAVE to continue. 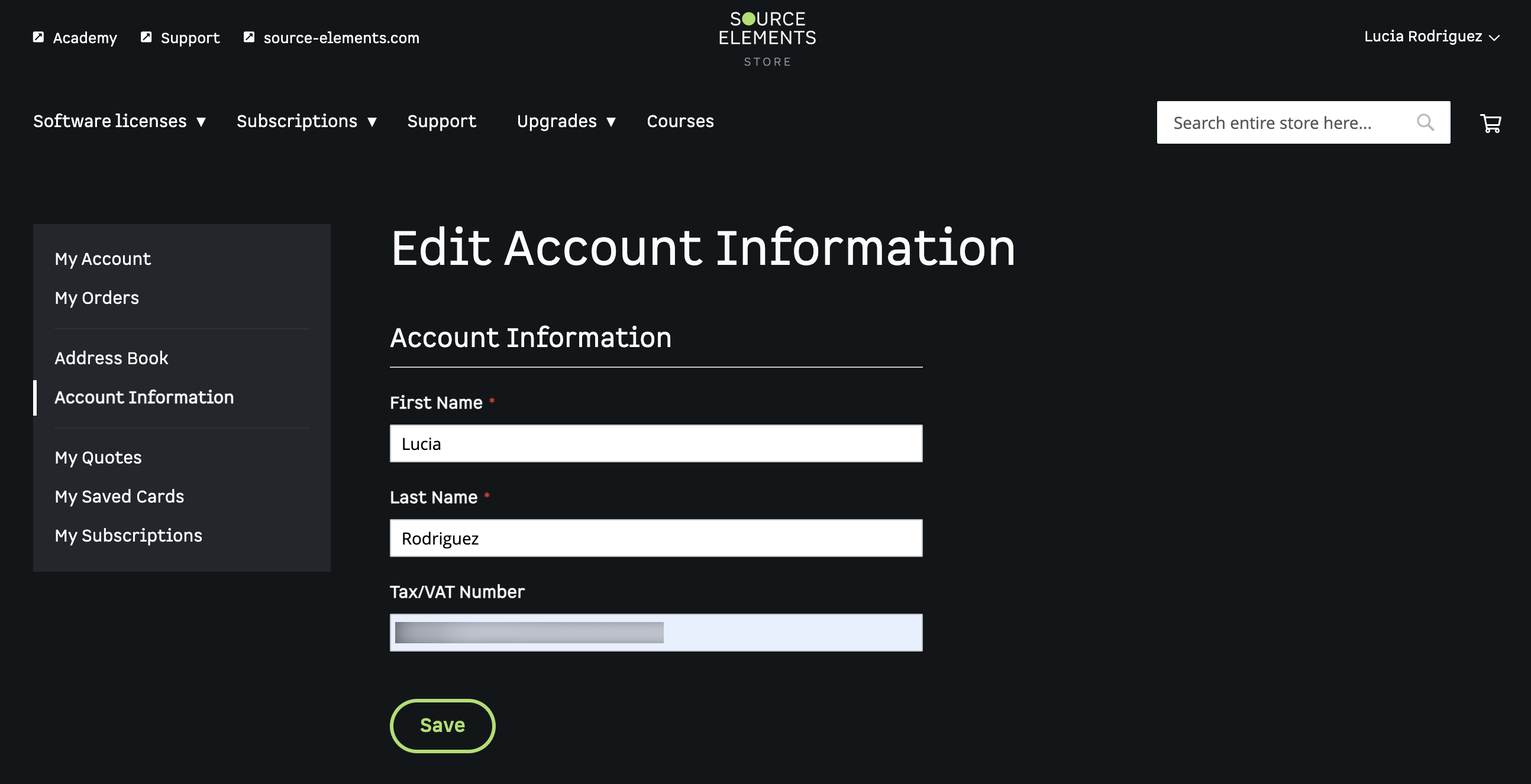
Step 5
Edit your address to make sure it has all the required information. To do so, go to https://store.source-elements.com/customer/address/ and click "Change Billing Address"
Check the "Use as my default billing address" box.
Check the "Use as my default shipping address" box.
Click "Save Address" to continue. 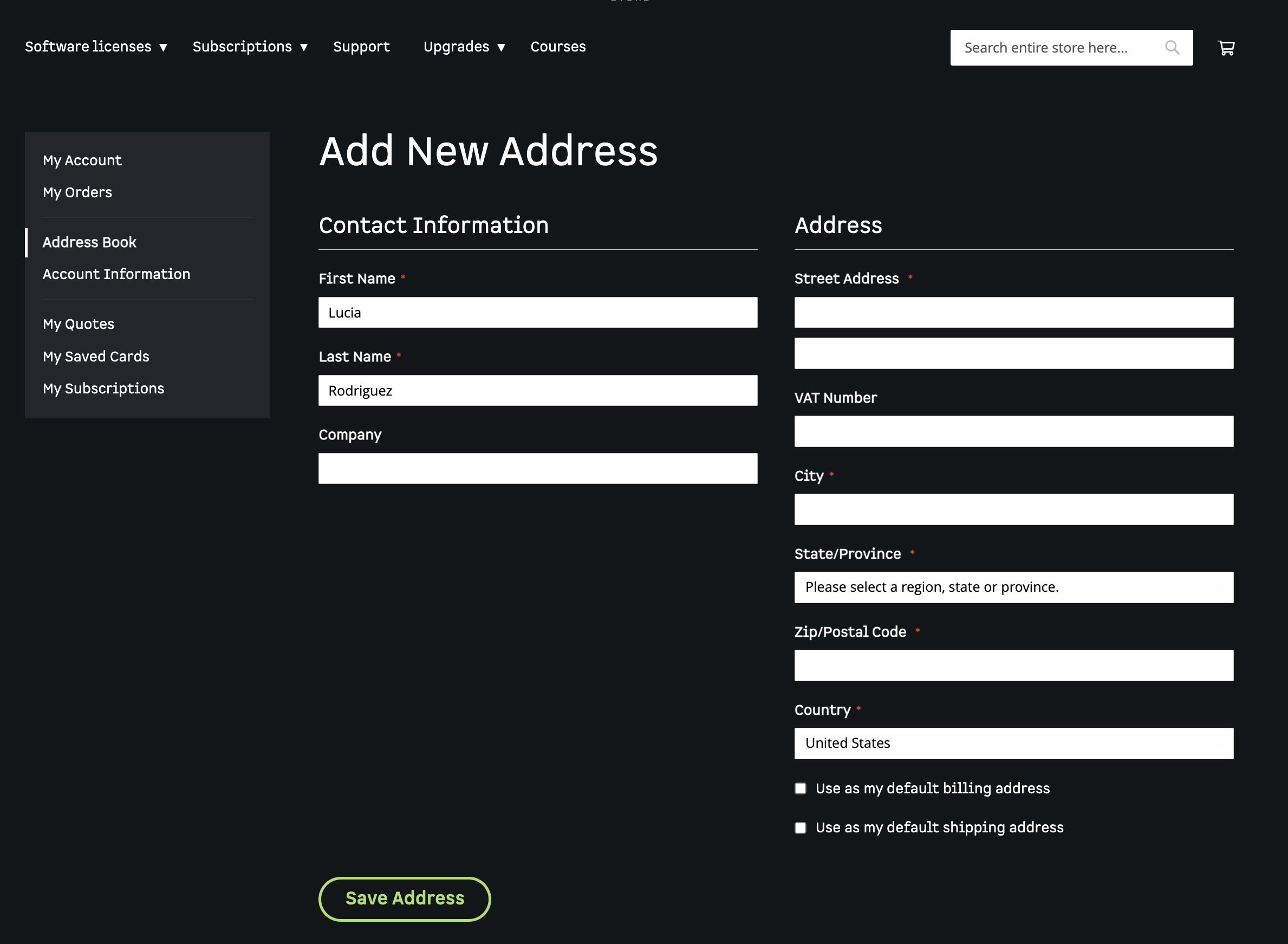
Step 6
If you want to purchase a perpetual license:
- For macOS go to https://store.source-elements.com/software-products/source-connect/standard
- For Windows go to https://store.source-elements.com/software-products/source-connect/windows/source-connect-standard-38
If you want to purchase a subscription:
- For macOS go to https://store.source-elements.com/software-products/source-connect
- For Windows go to https://store.source-elements.com/subscription-options/source-connect-subscriptions/windows/source-connect-standard-subscription
Check the "Monthly recurring subscription. Cancel at any time." box.
Click SUBSCRIBE NOW to continue. 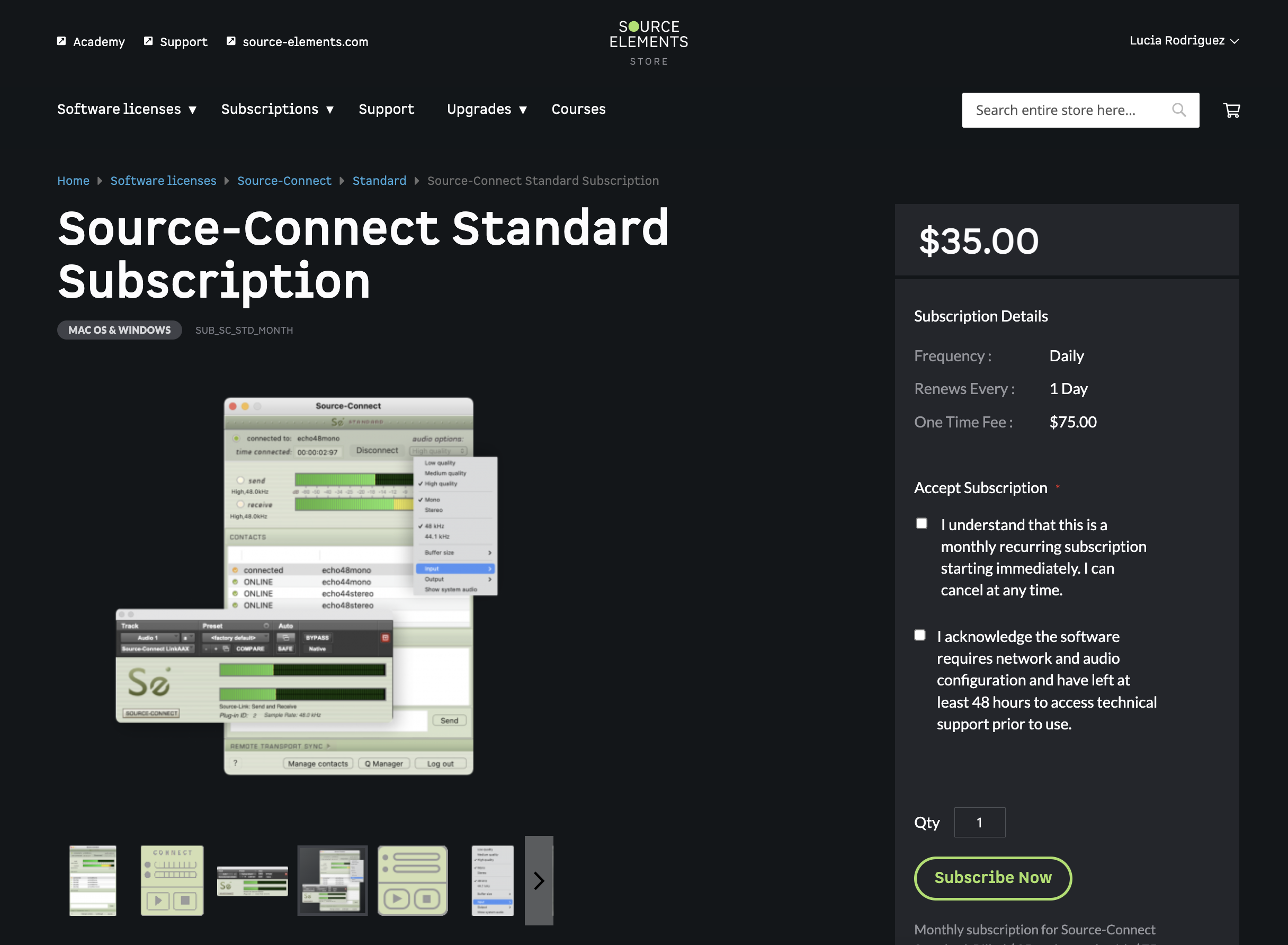
Step 7
You will be re-directed to the Shopping Cart. If not, go to https://store.source-elements.com/checkout/cart/
Click PROCEED TO CHECKOUT to continue. 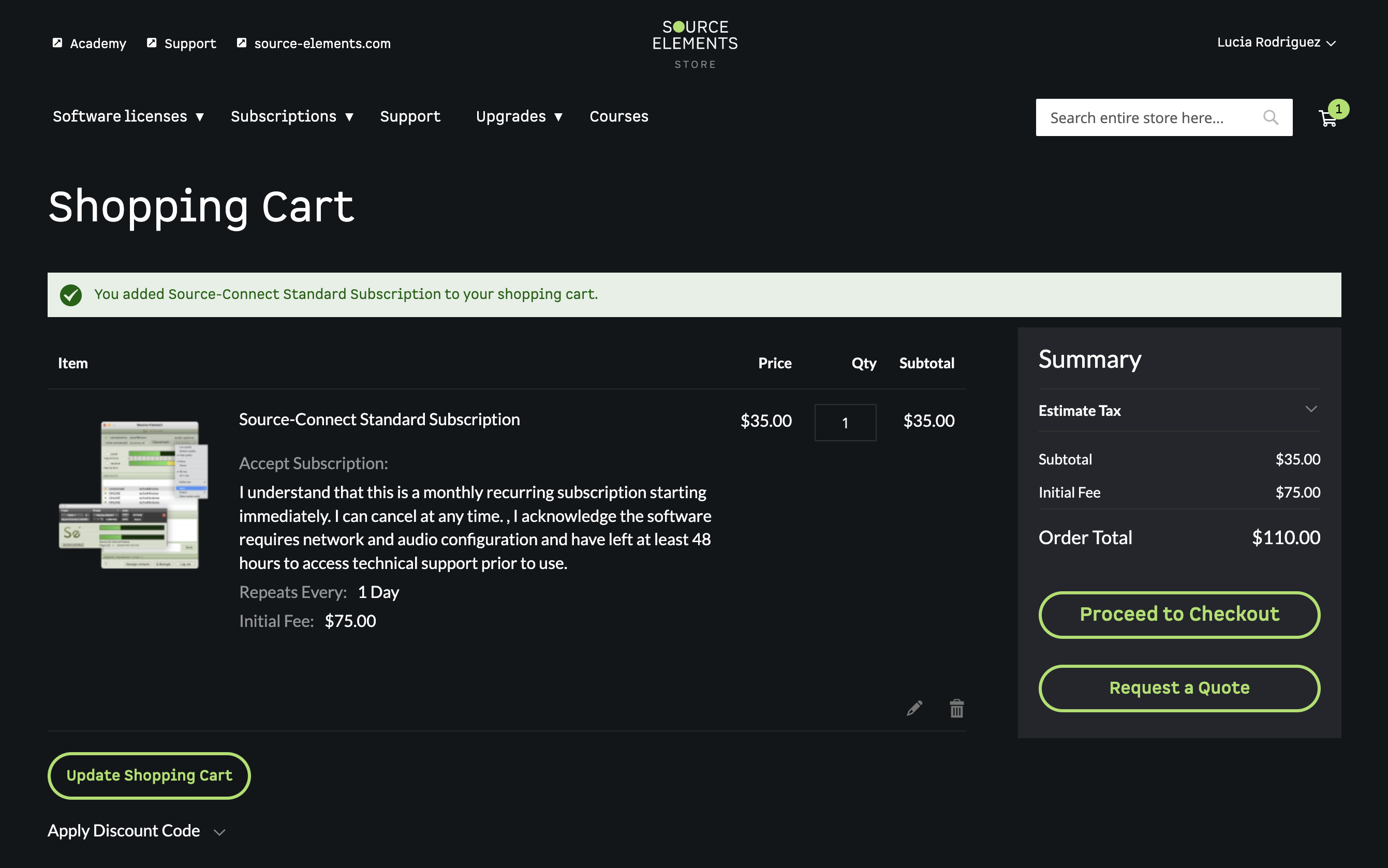
Step 8
In the ORDER REVIEW step, make sure all information is correct and click PLACE ORDER. 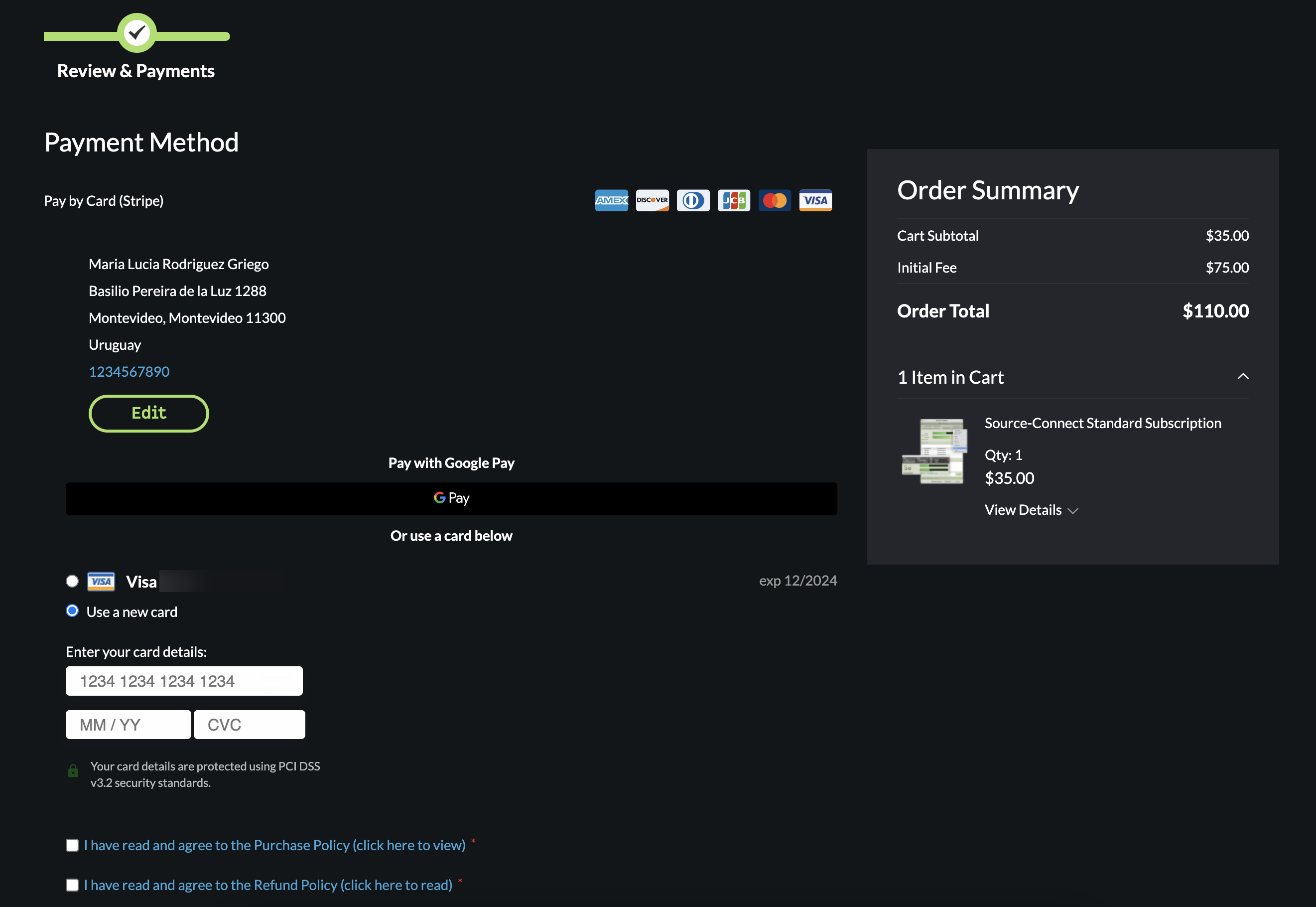
Step 9
An email with instructions on how to deposit your newly purchased license in your iLok will arrive to your email inbox. If nothing arrives, check your SPAM folder.
Open the email and copy the license code to your clipboard (select the code and press [⌘]+C on a Mac or [Ctrl]+C on a Windows PC).
The code you're looking for has this format: XXXXXXXX-XXXX-XXXX-XXXX-XXXXXXXXXXXX
Step 10
Click the "Deposit License" button: 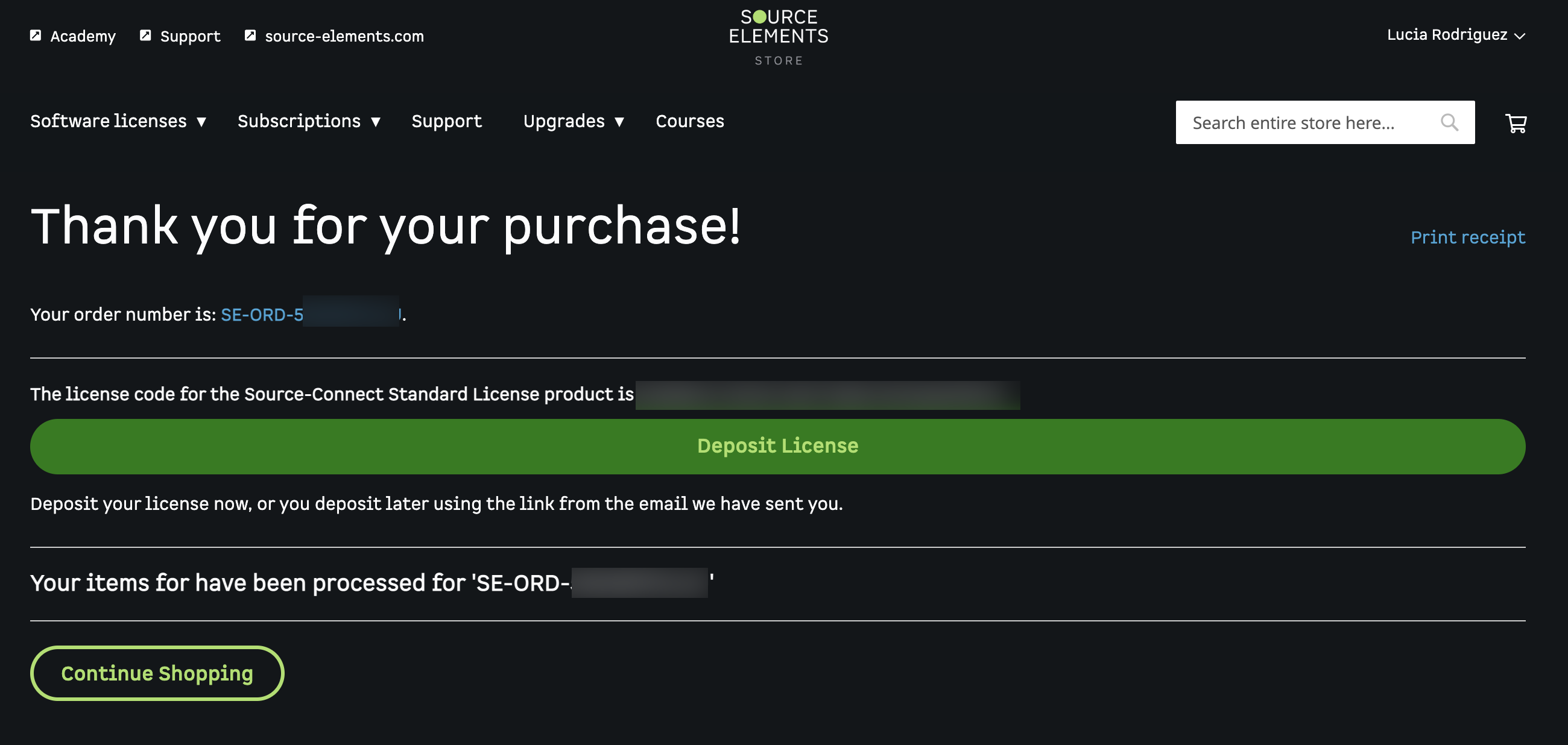
In the first step, click the "Next" button to continue with the license activation process. 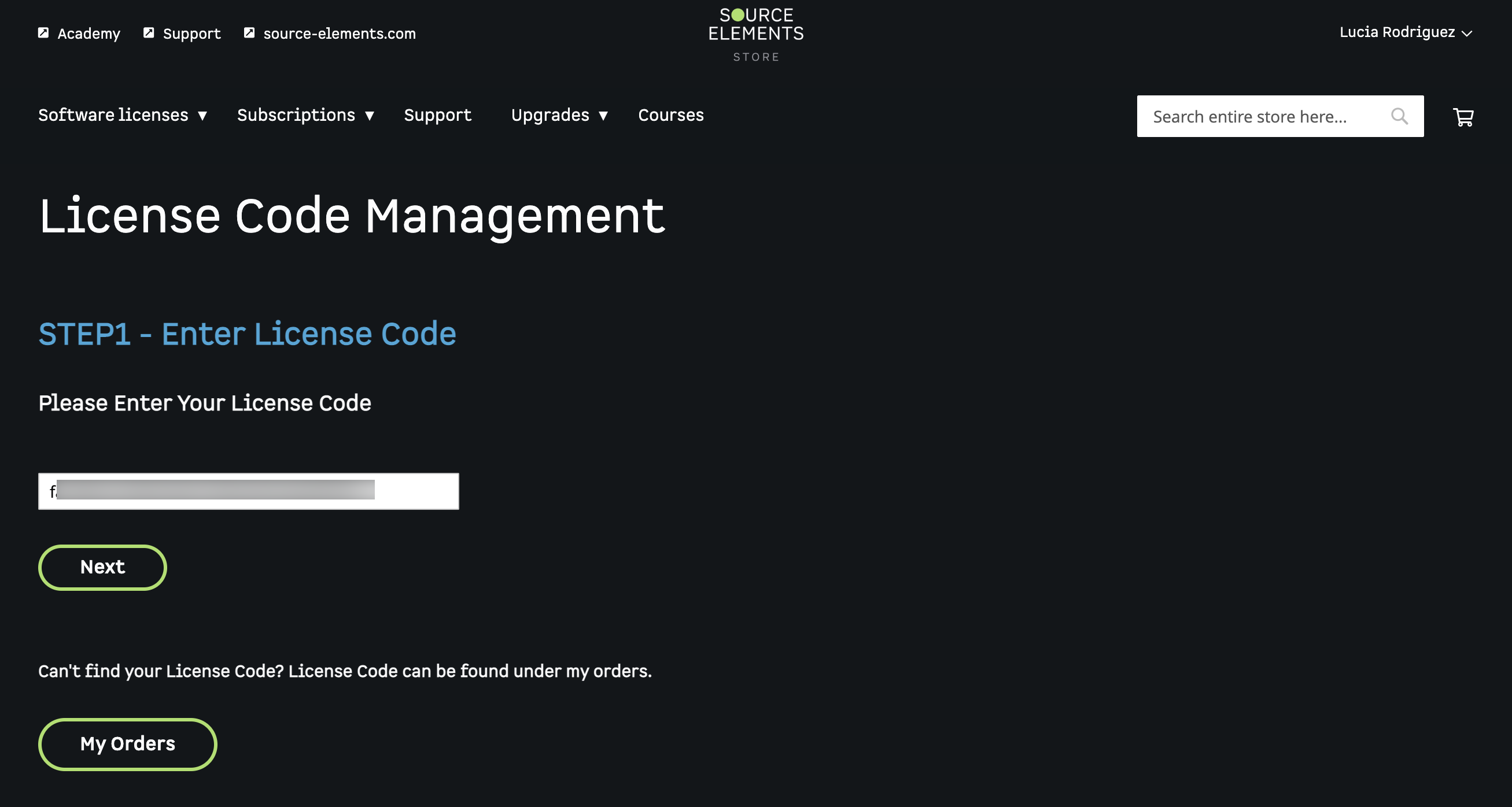
In the second step, type in your iLok user name and click "Next" to continue. This is the same iLok account you created on STEP 1. 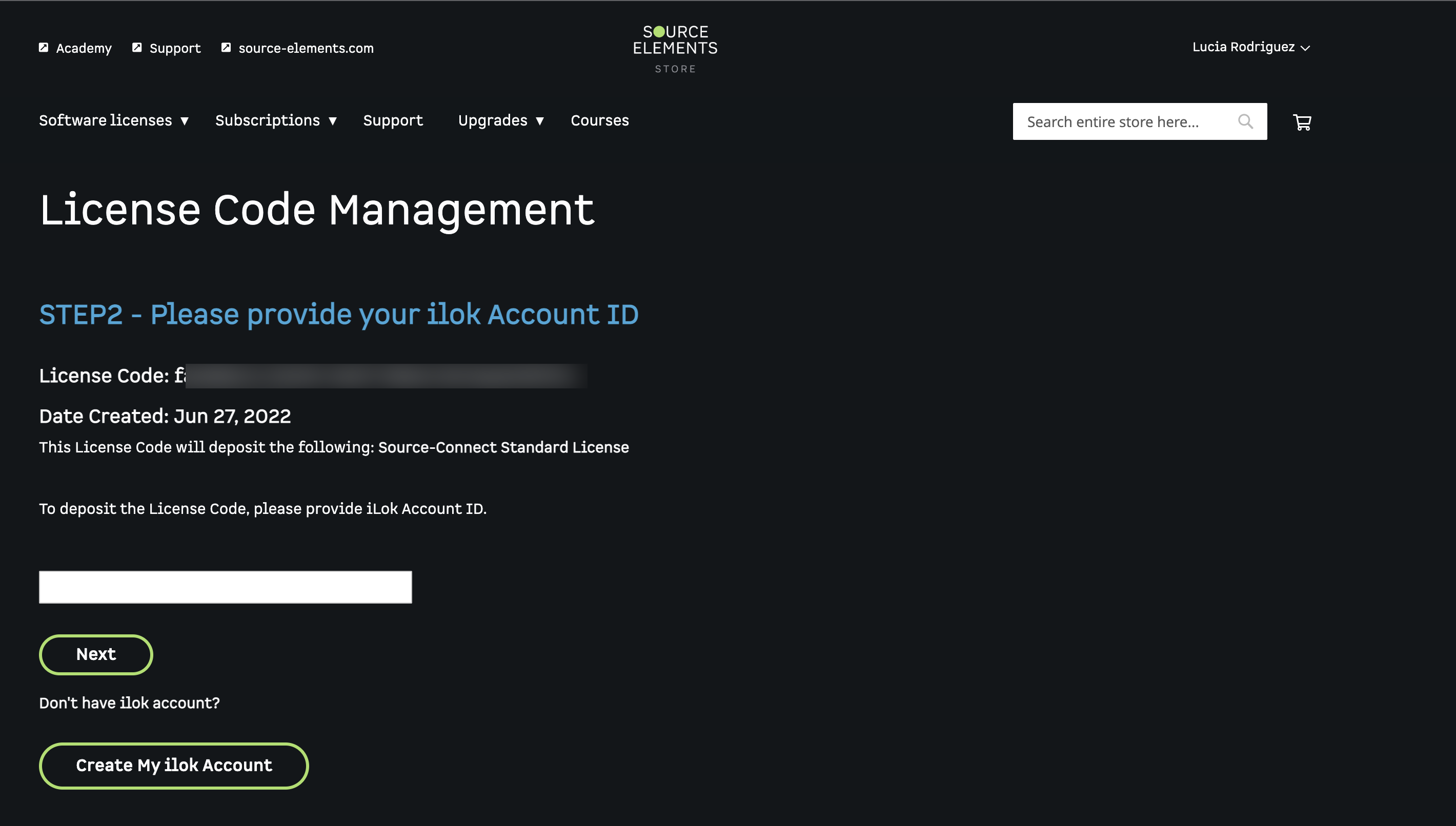
In the third step, click "Yes, please deposit my License" to complete the activation process. 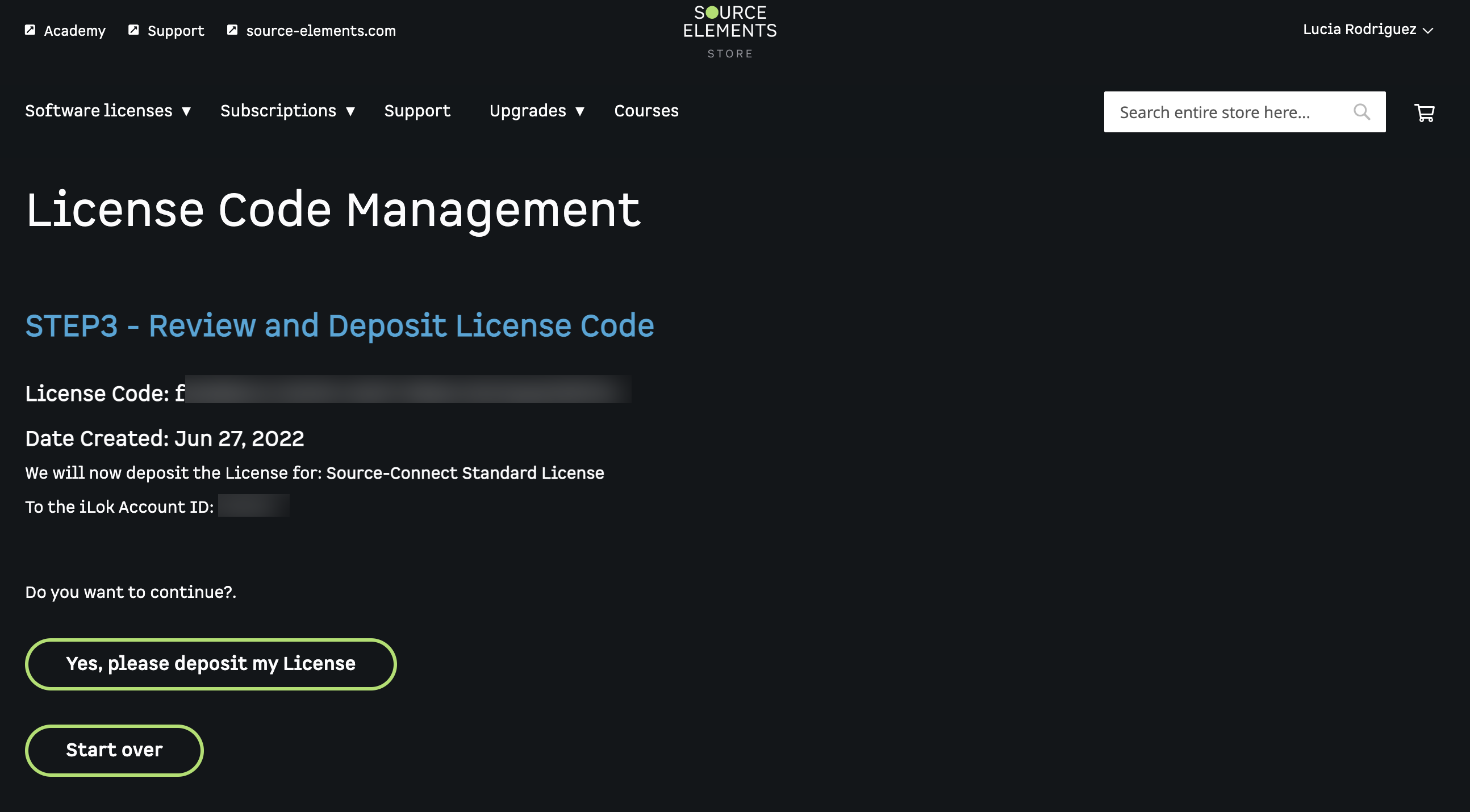
If you don’t remember your iLok user name, you can recover your account here https://www.ilok.com/#!recover 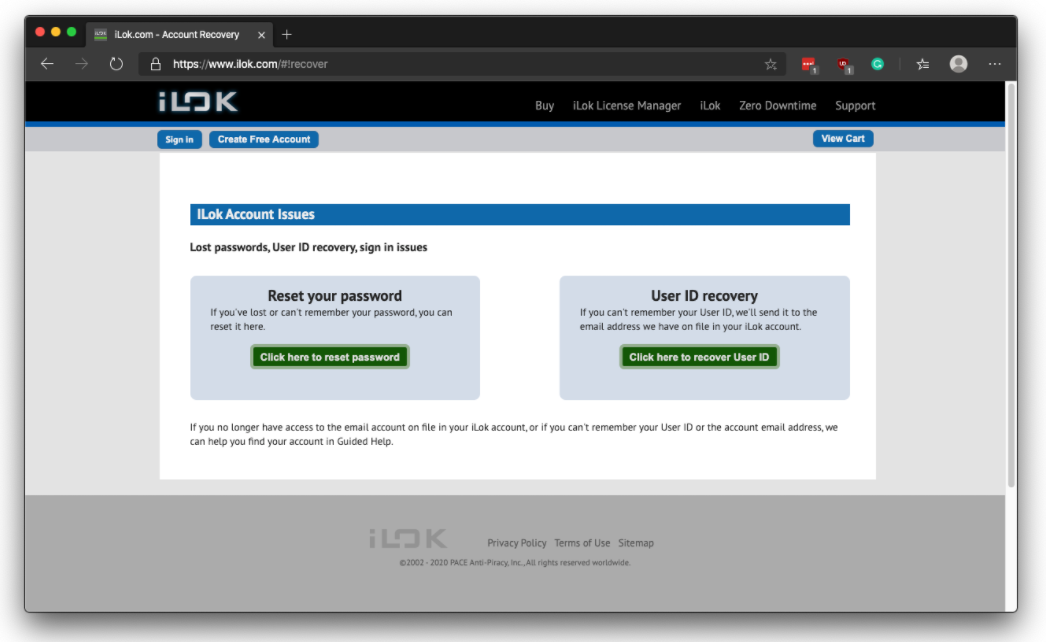
Step 11
If there is no iLok activated to your computer (or iLok dongle) the first time you launch Source-Connect Standard, the application will display “Activation is required”. 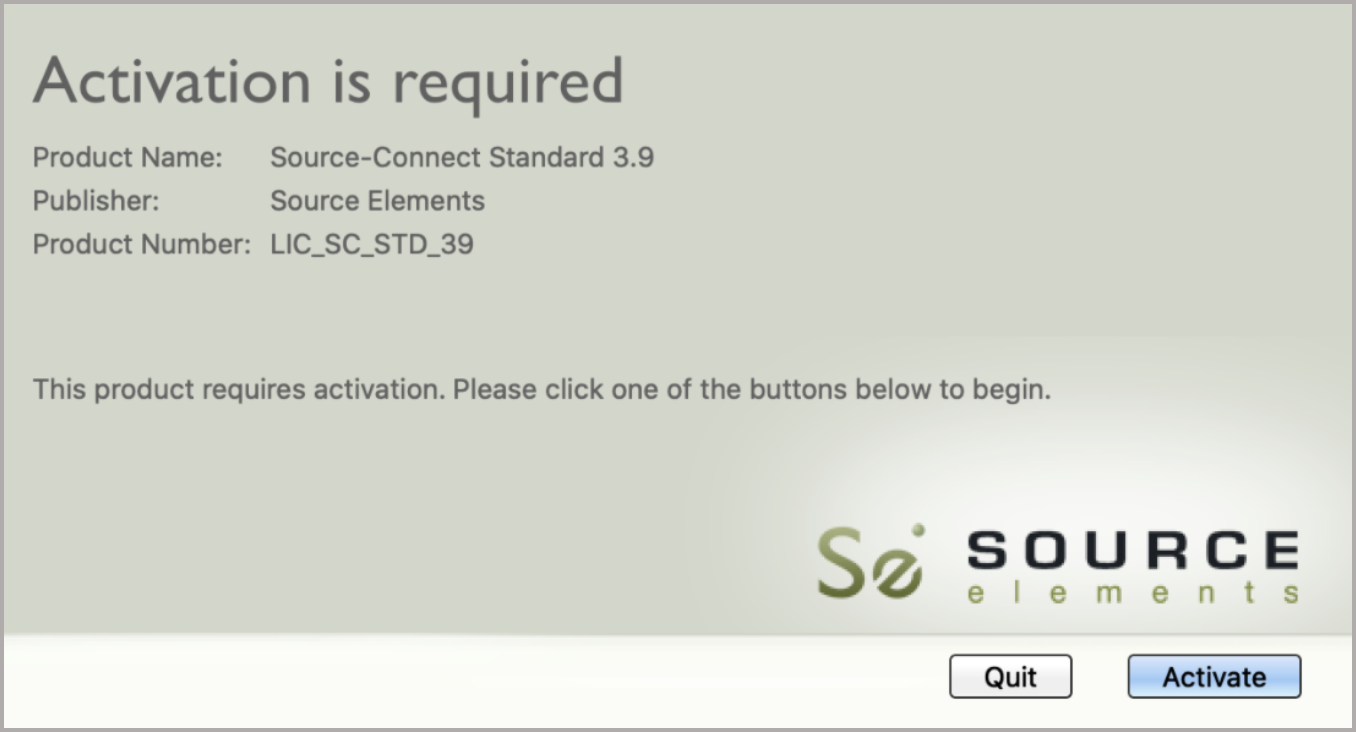
Click Activate and Source-Connect will prompt you to enter your iLok username and password.
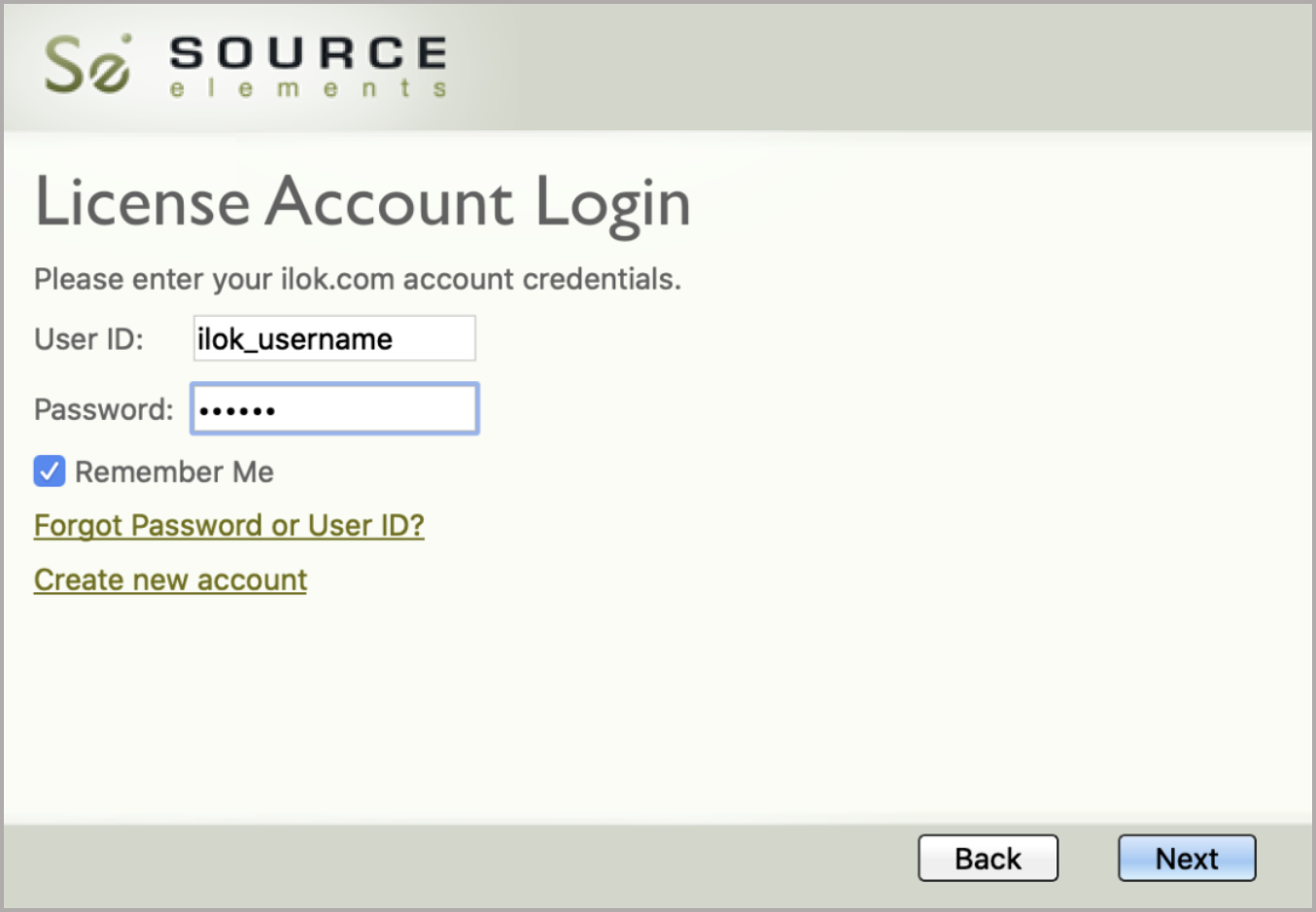
Source-Connect will check your iLok account for a license, and, if one is found, you will be prompted to activate the license to your computer (or iLok dongle).
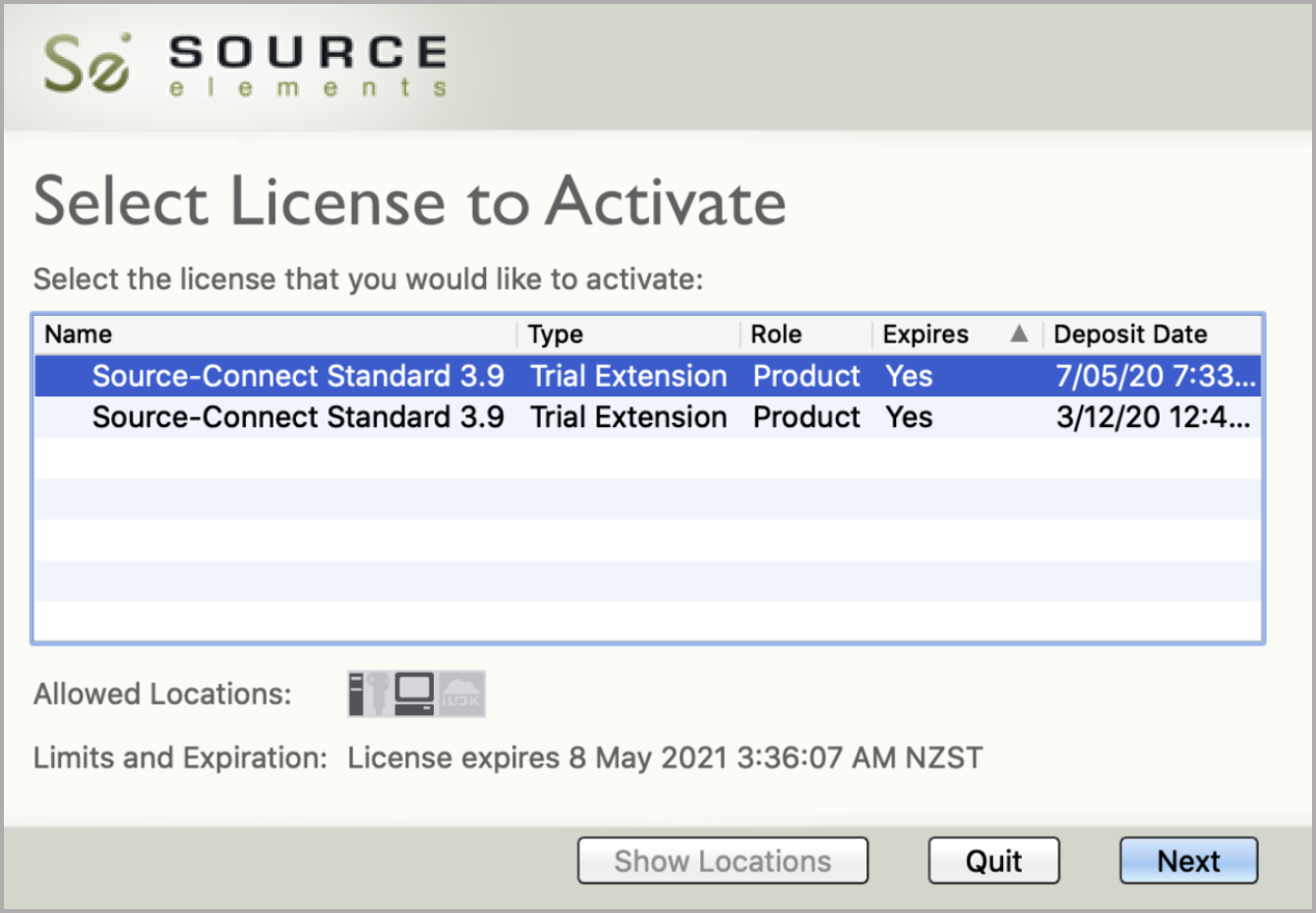
Once your license has been activated to your device you will see a Successful Activation notification.
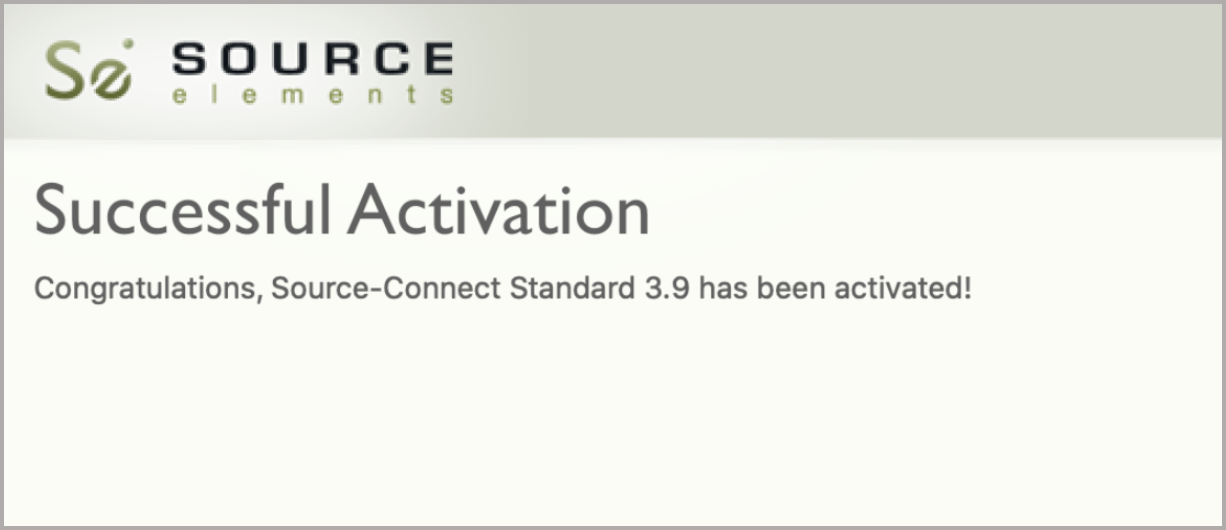
Once the license is activated Source-Connect will ask you for your Source Elements username and password.
Step 12
Launch the Source-Connect Standard application; if this is already installed in your computer you can find it in:
- The Applications folder on a Mac
- The Start Menu on a Windows PC
If you haven't installed the Source-Connect Standard application, download it from here (select the right version for you: 3.9 for a Mac and 3.8 for a Windows PC) https://dashboard.source-elements.com/products and install it.
Sign in to Source-Connect Standard using the same account you created on STEP 2. 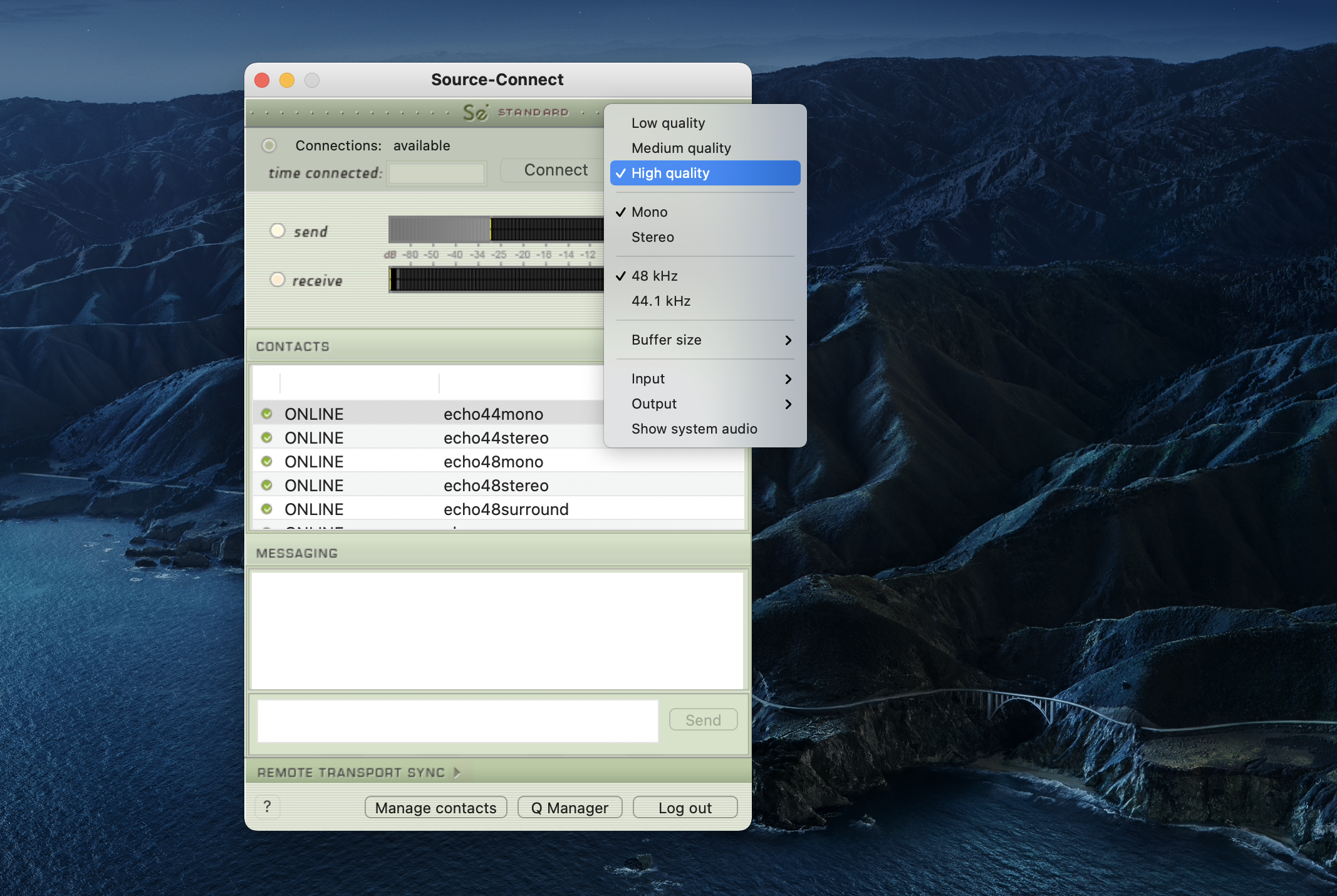
Step 13
Make sure to select your microphone as your input:
- On macOS, you do this with the Audio Options menu at the top right, next to the Connect/Disconnect button.
- On Windows, you will see the input/output menu in the middle of the Source-Connect window.
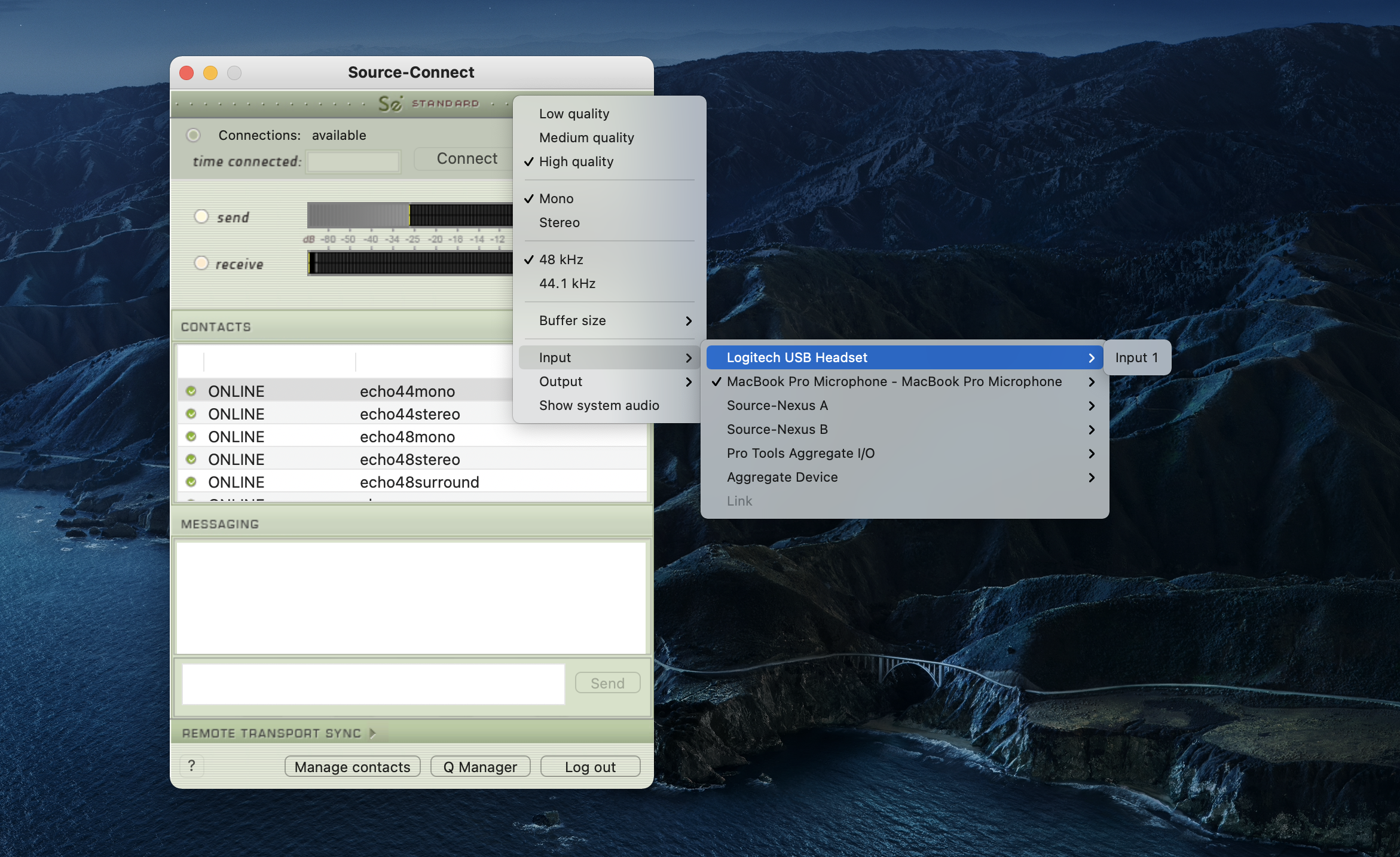
To test that everything is set up correctly and working, you can connect to any of the echo contacts in your contact list. You should hear voice come back into your headphones with a bit of delay. Don't worry, when you connect to a real person you won't hear this echo. It's just for testing. If you get any network errors or can't hear yourself see the Network Guide.
Frequently Asked Questions
Do I need audio recording software to use Source-Connect as a VO artist?
No, you don't. Your client will record you on their end. You only need Source-Connect, your interface, your microphone, and your headphones.
Can I still record on my end, as a backup?
- On macOS, yes; you only need to launch your preferred audio recording software and record from your microphone—exactly as you would when not using Source-Connect.
- On Windows, yes; you will need a supported audio recording software and to set up a session using the Source-Connect Link plugin. You can find more information on how to do this, and the supported recording software, here http://source-elements.com/support.
How do I connect to clients and other people?
Click the Manage Contacts button at the bottom of your contacts list in the Source-Connect application; you will be taken to the online contacts management page.
You can search your clients' user name here and add them to your contacts. You can also invite via email or browse by location, among many other options.
More Info
If you get stuck, first please to ask for help by emailing us at support@source-elements.com.
If needed, you can also book a support session with one of our expert support team members to test or cover the above steps: https://source-elements.com/book
Our support service walks you through topics such as networking, audio setup, routing, firewalls, how to use Source-Connect, ISDN bridging and many more — just ask!#Onboarding with Source-Connect Standard
Here's your quick start guide to getting started with Source-Connect Standard, the most requested and used system for remote VO recording sessions. For macOS and Windows.
We recommend this informative video from George 'The Tech' Whittam.