Source-Connect 3.9 with Reaper (and Remote Transport Sync)
This article will outline how to use Source-Connect 3.9 with Reaper as an audio/video host. This is useful when you want to conduct a review and approval session and your client does not have a DAW such as Pro Tools or Logic Pro.We will demonstrate how you can use Reaper with Remote Transport Sync (RTS), a feature to sync audio and video remotely during your session.
See this guide for more detailed information on Remote Transport Sync: https://support.source-elements.com/show/remote-transport-sync-rts-and-pro-tools
1. Download and install Reaper and Source-Connect
The Reaper software can be downloaded for free here: http://www.reaper.fm/download.php
Make sure Source-Connect 3.9 is installed and the iLok authorization is correctly configured, then launch Reaper. A new project will open.
2. Setting up Reaper
You will want to set the frame rate of the session according to your video file.
- Navigate to the top menu bar, the item that displays the session's current settings (as shown below).
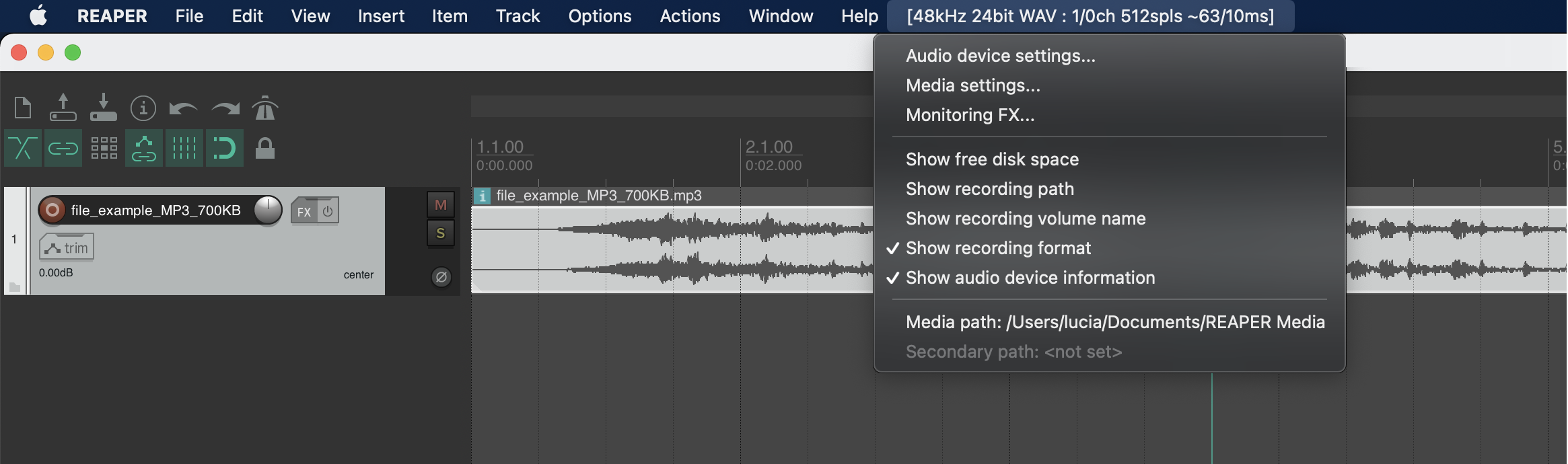
- Go to File > Project Settings > Video and select the frame rate for the session.
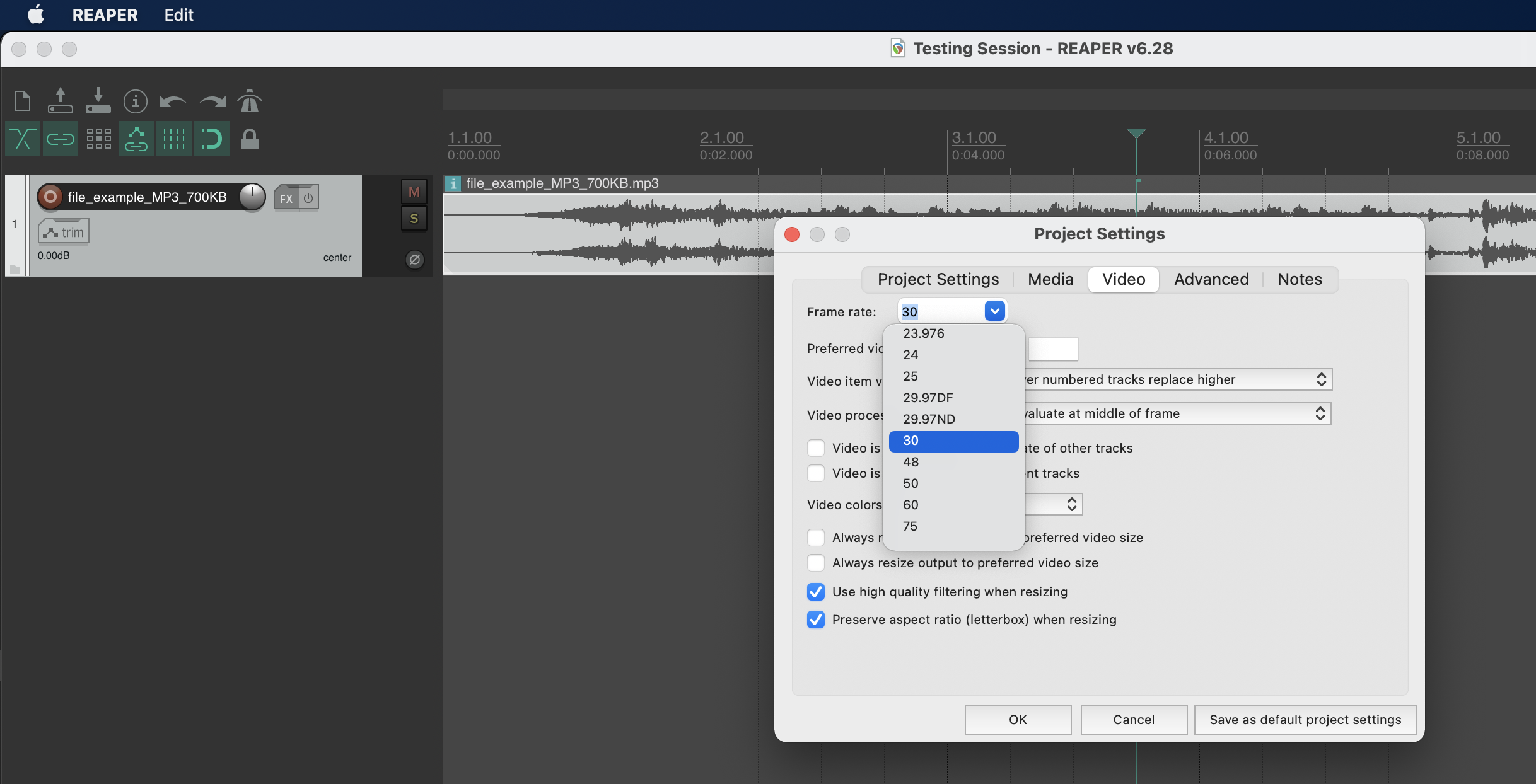
- To add the video file, navigate to Track > Insert New Track.
- Then navigate to Insert > Media File, and select the video file for the session. The video will start at 0:00:00 on the timeline if you have not moved the Project Ruler. To locate the video file to a new position, double click on it. This will open a dialog where you can set a new position.
- You may want to switch your main counter to display Timecode by right-clicking on the counter and selecting "Hours:Minutes:Seconds:Frames".
3. Setting up Source-Connect
- Open your Mac's System Preferences > Sound. On the Input tab, select the Built-in Mic.
- On the output tab, select the method of listening, like Line Out (or any other interface you can use to monitor sound).
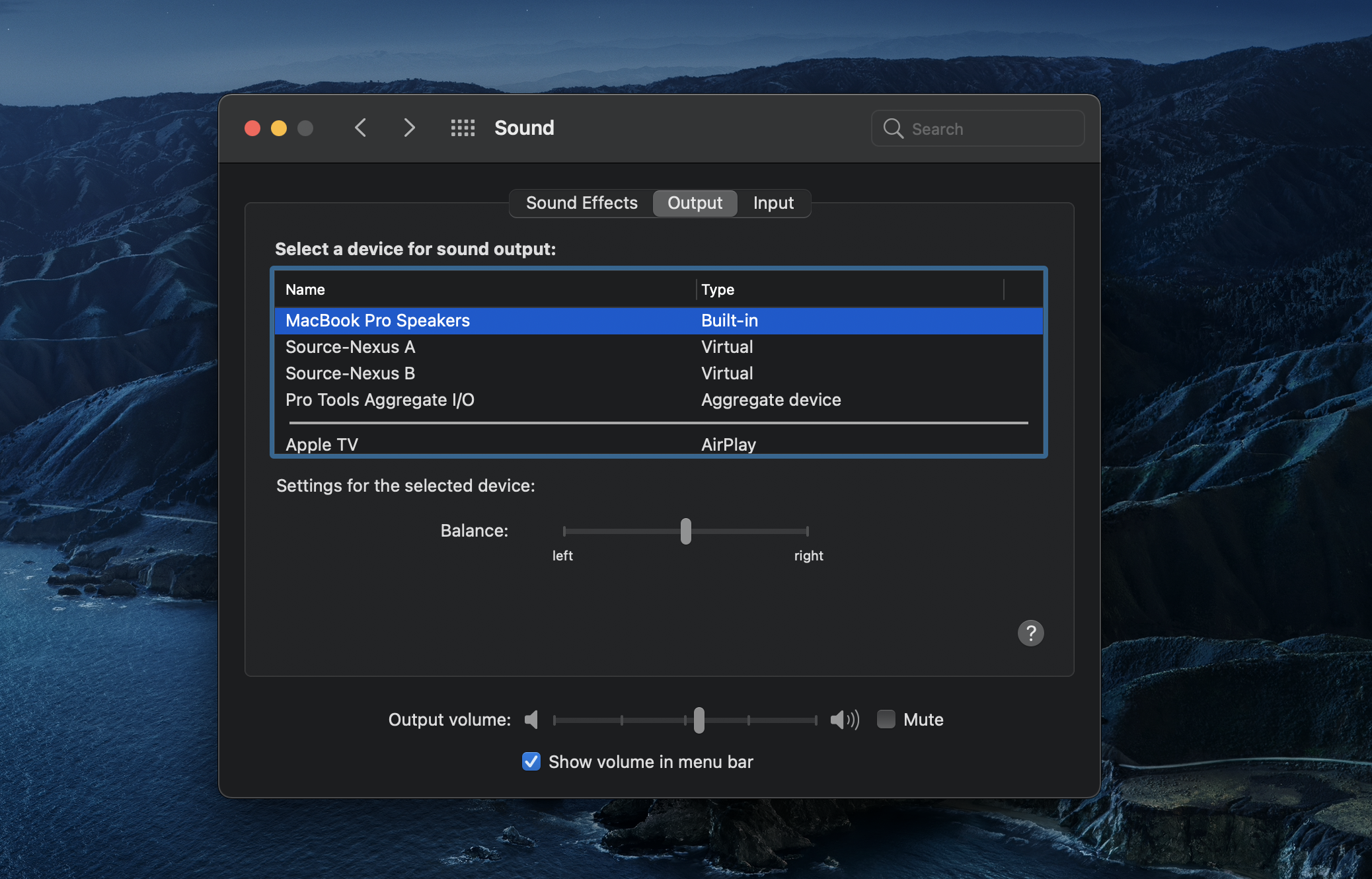
(You can select any available input device to get a mic signal into Source-Connect).
4. Setting up RTS
Now create another audio track.
- Click the "FX" button on the track.
- Select the effect, SE Rewire. You do not need to assign any inputs or outputs for this track.
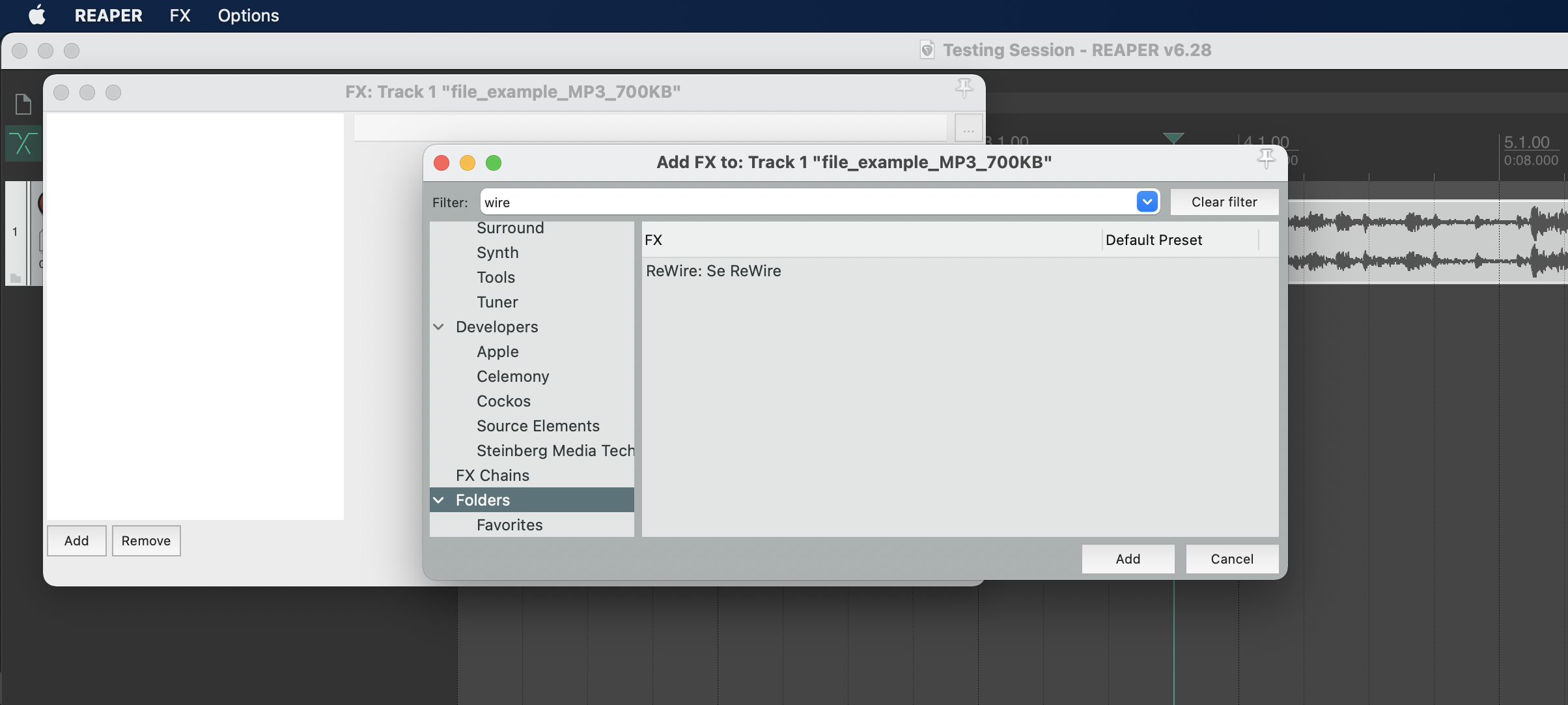
Your session is now configured for use with Remote Transport Sync. In Source-Connect, open the RTS tab. Select the appropriate Frame Rate and engage the receive button (This can only be engaged when connected to a partner).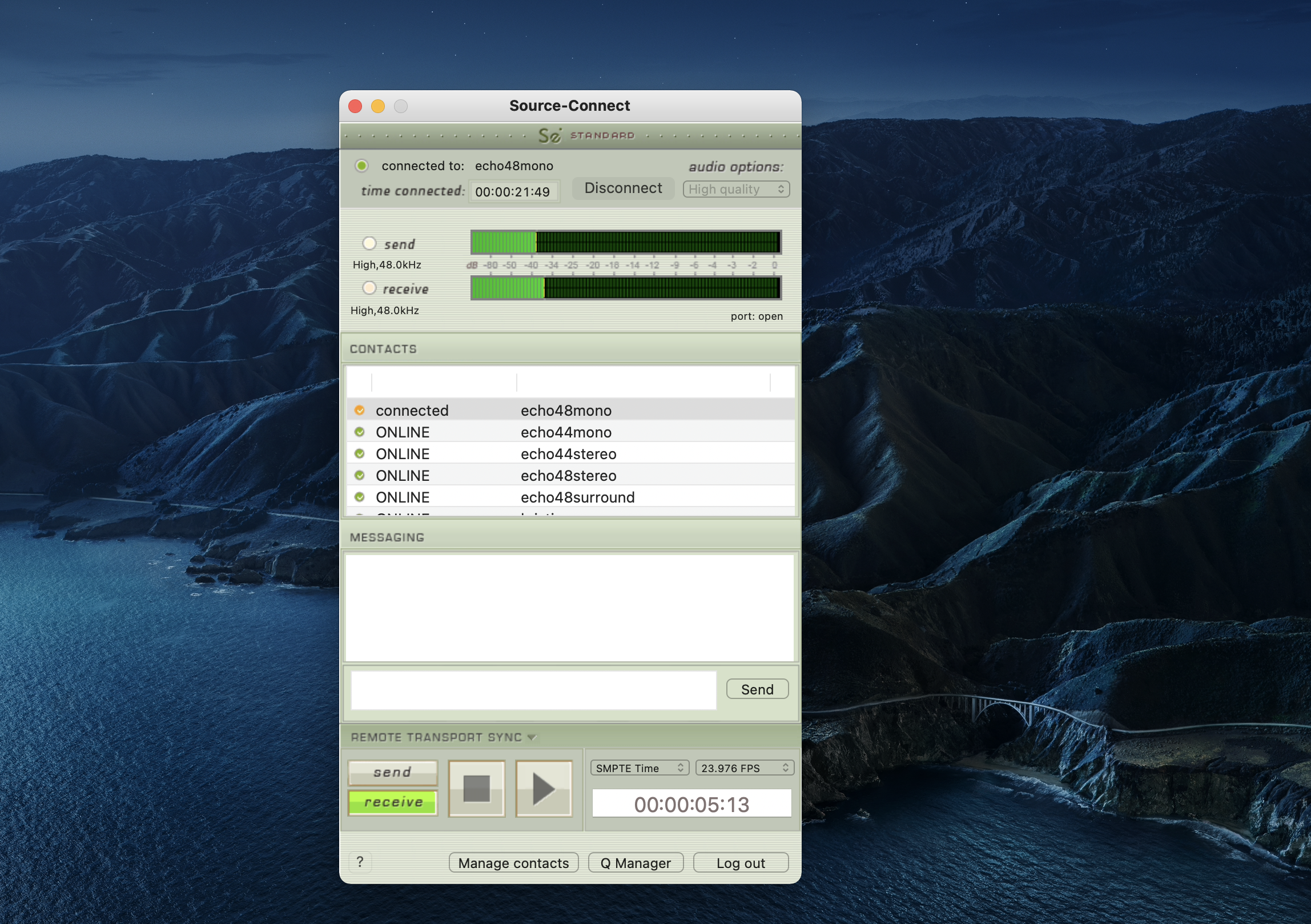
Note: This article was created with the Pro version of Source-Connect 3.9. The Pro version will look a little different but work the same in practice.