Error 120 - Unable to connect to server
The following article contains troubleshooting informationError 120: Unable to connect to server!
Source-Connect | All Versions | All Operating Systems
Description
When users are trying to log into the application, they get the following error message on both Mac and Windows:
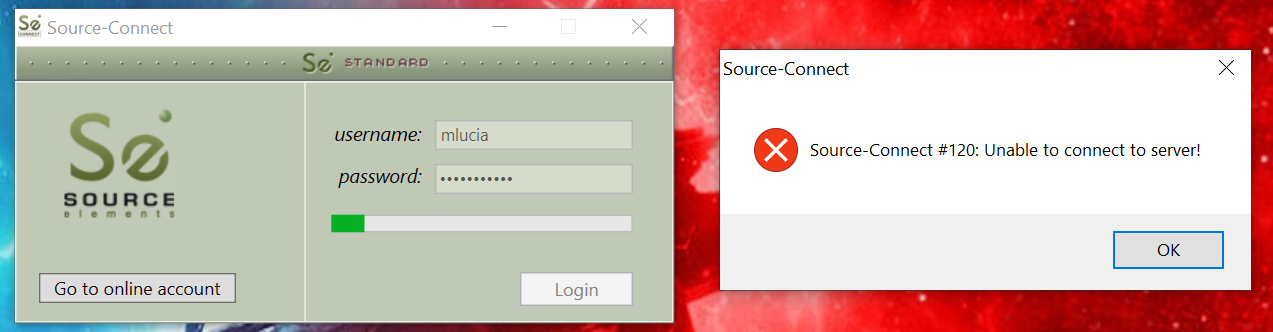
Cause
Error 120 indicates that Source-Connect is not able to communicate with the Source Elements server and cannot retrieve settings from source-elements.com:80.
Actions
This can happen for a couple reasons. Check out our Network Guide and our Source-Connect specific network guide first.
If you are a Windows 32-bit user, please make sure you have the latest version (Source-Connect 3.8.1) installed on your computer.
If the instructions on those guides are not clearing the error message:
- Make sure you have internet access by trying to go to our website http://source-elements.com/. If you do not have internet access, try rebooting your router and computer and starting Source-Connect back up. If you are able to access our website via web browser but still cannot log into Source-Connect, it may be a firewall issue where your firewall is blocking traffic on port 80 TCP. Move on to the next instruction.
- Check your firewall, antivirus, VPN or IP (the IP must be correctly configured on port forwarding). Make sure none of them are blocking port 80. This issue is usually related to very strict networks, so if you are still unable to log in at this point, we will need more detailed information regarding your network settings to proceed.
- Make sure that you do not have more than one active network (Wifi/Ethernet etc) in your System/Preferences/Network settings. Ideally only one is "green" and all the others are "red." If you need to have two active network devices at the same time, then make sure your internet connection is set at the top (look at the bottom of the list to the settings gear to "set service order" to make sure that is correct).
- Were there any recent network changes? Was Source-Connect previously working and suddenly stopped after these changes? Contact your network provider.
- DNS settings can be the problem. Try adding 8.8.8.8 and 4.4.4.4 to your network's DNS settings.
As a last resort, try uninstalling the application and re-installing. Contact the support team if none of the above works for you.
Table of Contents