Failed to open the audio device "FlexASIO"
This article contains troubleshooting informationFailed to open the audio device "FlexASIO"
Source-Connect | 3.8 | Windows
Description
When selecting FlexASIO as an ASIO driver in Source-Connect 3.8, users get the following error message:
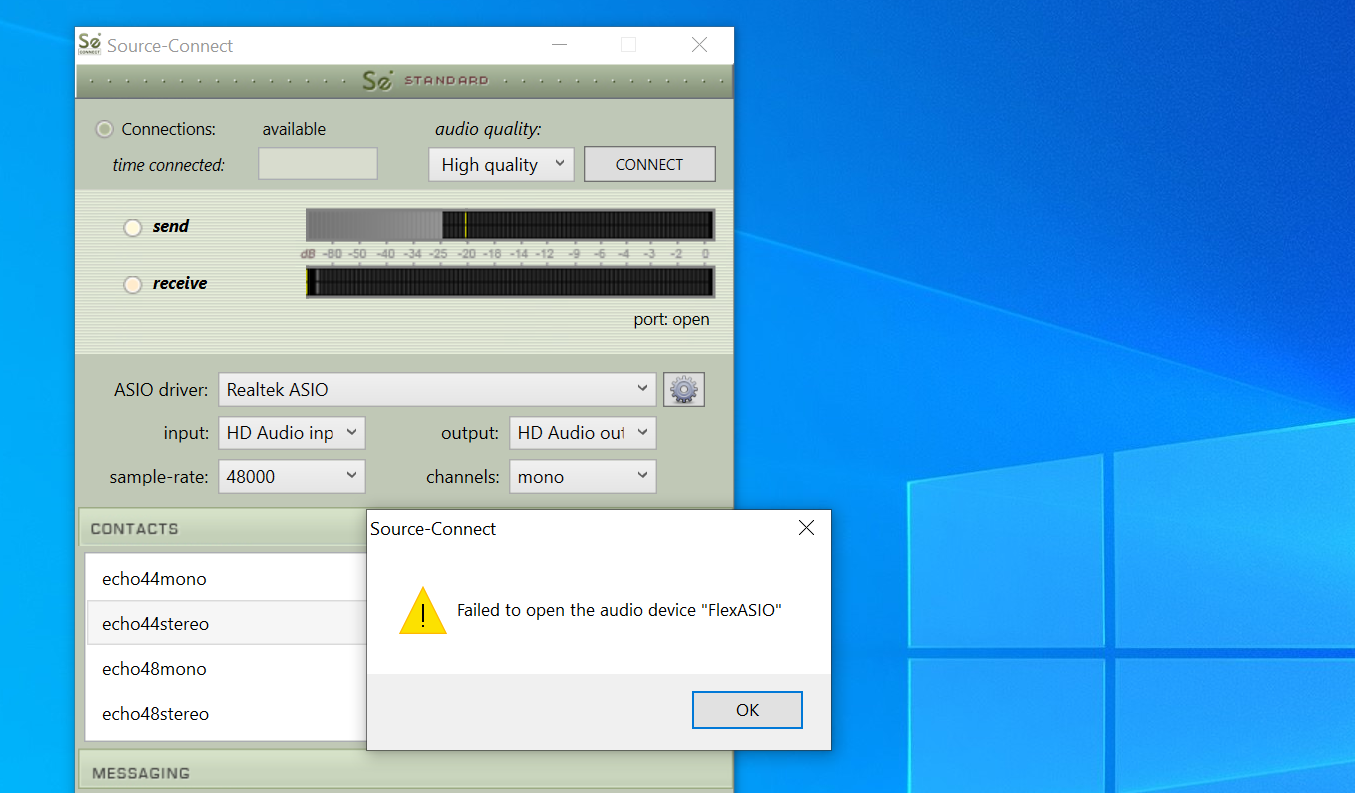
Cause
This might be caused by a corrupted ASIO driver, by FlexASIO being in exclusive mode and being used by another audio application, or by incorrect sample rates.
Actions
First, check to see if the issue is caused by a sample rate mismatch. Try the following:
- In the Sound Control Panel, choose an audio device.
- Select "Properties".
- Make sure the same sample rate is the same as in Source-Connect. Check both the "Playback" and "Recording" tabs.
This problem might also be caused by your audio devices being in exclusive mode. FlexASIO uses the audio device that is selected in the global System Preferences on your computer. Try the following steps:
- Set the System Audio to the audio device that you want to use.
- Open the Sound Control Panel.
- Select the audio device from step 1.
- In both "Playback" and "Recording":
- Click "Properties".
- Switch to the "Advanced" tab.
- Ensure that "Allow applications to take exclusive control of this device" and "Give exclusive mode applications priority" are both disabled.
If that doesn't work, try to check if FlexASIO is being used by:
- Another audio device with another sample rate.
- A website on your browser (for example, Google Meet, GoToMeeting, etc.).
If you are receiving this error message while using Source-Connect 3.8 with Source-Nexus, you can try using the FlexASIO configuration file to solve the error. A more detailed explanation is available on this article, with screenshots included.
- Download and unzip the FlexASIO.toml file.
- Place the .toml file on your User folder on Windows (C:\Users\[yourUsername].
- Change your input and output in the Windows Sound Settings so that it is NOT using Source-Nexus A and Source-Nexus B. Also, make sure that those two devices are not being used in any other application other than your DAW.
- On Source-Connect, make sure FlexASIO is selected as the ASIO Driver.
- In the Source-Nexus plugin in your DAW, choose Source-Nexus A / Channel 1&2 as your Send device, and Source-Nexus B as your Receive device (also Channel 1&2).
If none of these actions work, try uninstalling and reinstalling FlexASIO.
Table of Contents