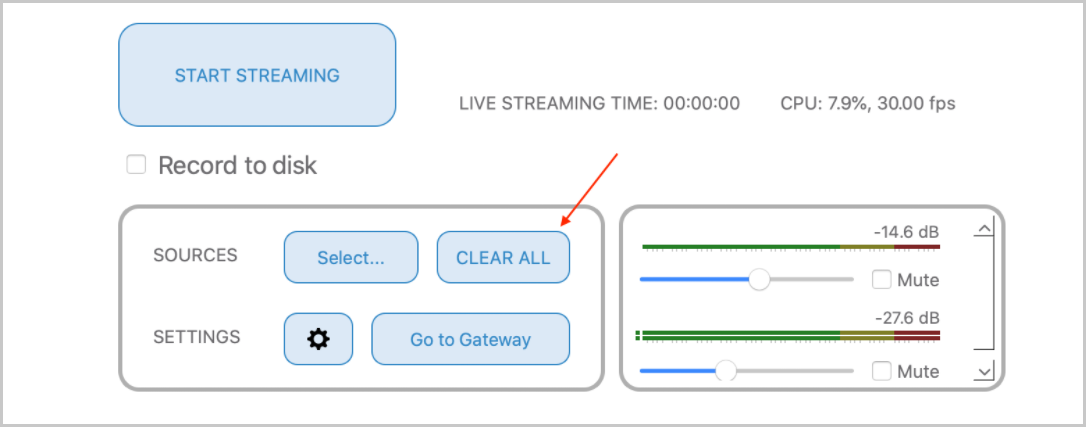Additional Settings for Source-Live Pro LL
This article is part of the Source-Live Pro LL User GuideAuthentication
To log in, click the gears icon in the main panel. Then, enter your username and password in the “Authentication” section. There is a 50 character limit for the username, password and PASSKEY fields.
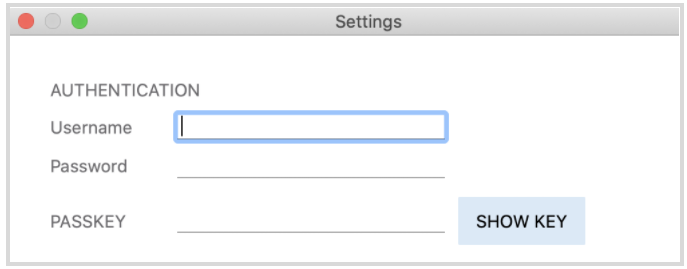
- Username: your Source Elements account.
- Password: the password for your Source Elements account.
- PASSKEY: alphanumeric or special characters of your choosing up to 50 characters, and a minimum of 4 characters.
Note: if you update your PASSKEY during a live streaming session, you will need to restart the session for the new passkey to be applied.
Additional Settings for Source-Live Pro
If your authentication is not successful when trying to start your streaming session, you will be presented with an error message saying your service settings are not complete. In this case, please visit the Source Elements Dashboard to verify your credentials and verify if you have a valid Source-Live Pro subscription attached to your account.
With the PASSKEY setting, you can password-protect your stream for enhanced security. You will need to provide your listeners with the password for them to go to your Source-Live Gateway to connect to you.
Note: the PASSKEY can be any alphanumeric or special character (!, ?, @) of your choosing, up until 50 characters.
CPU Meter
When you Start a broadcast stream, Source-Live monitors the CPU availability. CPU usage issues will affect quality, and your Viewers may have an unsatisfactory experience.

If CPU issues are occurring frequently, use the Activity Monitor application to determine what system resources are being used on your computer (found in Applications/Utilities/Activity Monitor). You may expect CPU issues if running a DAW session with many plug-ins and voices that are also requiring a lot of CPU resources.
Using applications such as Google Chrome may require a lot of your system’s resources. Try closing all other applications and run Source-Live Pro alone to test what CPU resources you might need and shut down in order to run a smooth session.
Recording to Disk
If you want to record your broadcast session to your local computer, check the “Record to disk” box in the main page.
You can define where your video will be saved in “RECORD” from the Settings menu.
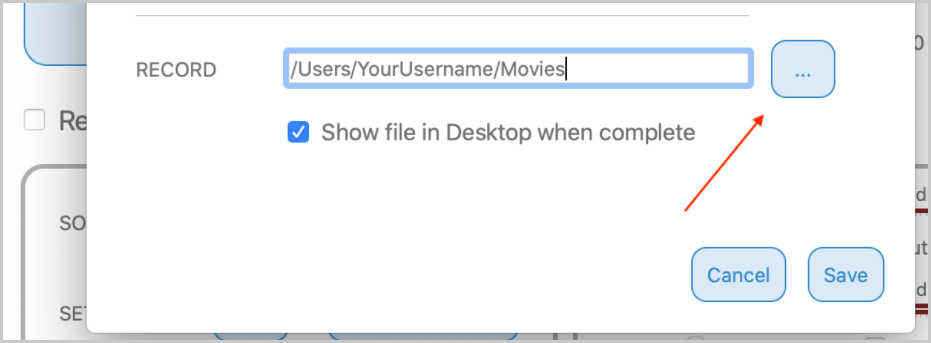
Click the overflow button right next to the path to change the folder you want to save your file to.
Note: Source-Live LL will record your streaming in MKV while your session is active. Once the streaming is stopped, it will convert the recording into an MP4 file. Both files will be saved to the location you specify in "RECORD'.
Clear All Settings
In the main Source-Live panel, there is a “Clear All” button. This allows you to remove all previously video capture devices in the application. Clicking the button will display a new pop-up window, which asks you to confirm.