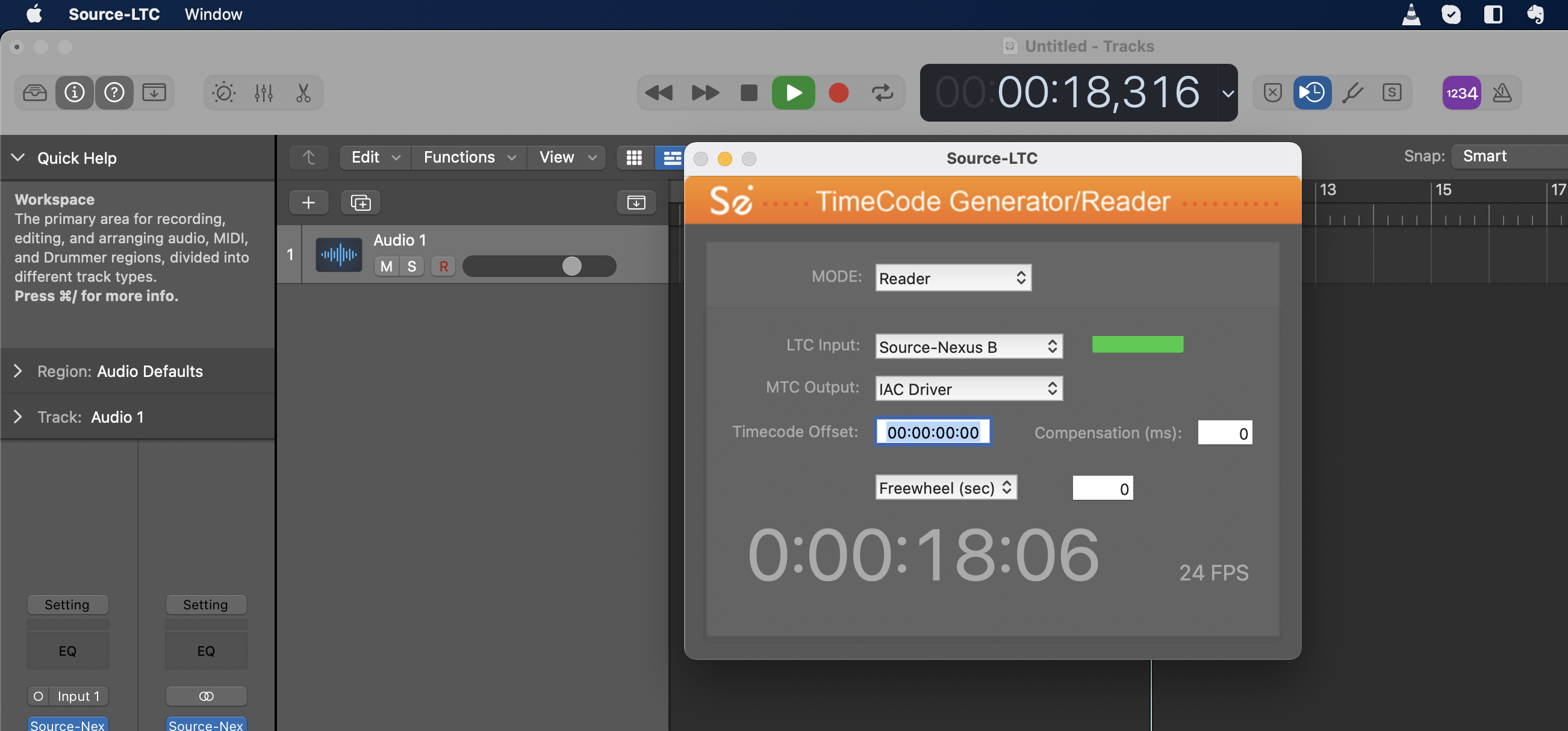Setting up Source-LTC and Logic Pro to use Reader Mode
This article is part of the Source-LTC User GuideRequired Setup before you Start
Before configuring Source-LTC, you will need to enable an audio driver called “IAC Driver” on the Audio MIDI Setup on your Mac, if it is not already enabled.
In order to do so:
- On your Mac, press cmd + space and search for the “Audio MIDI Setup” application. Otherwise, simply look for the application on your launchpad.
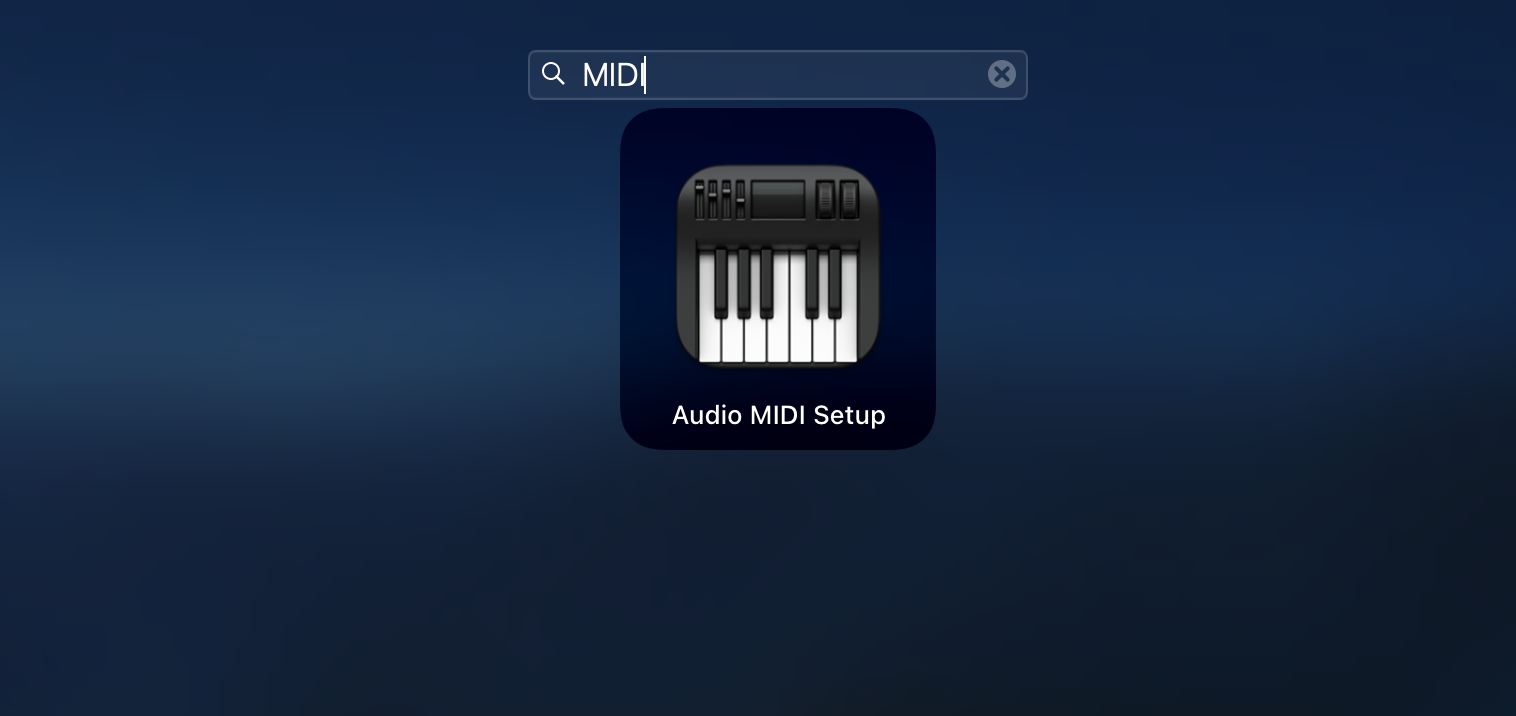
- Go to Window > Show MIDI studio.
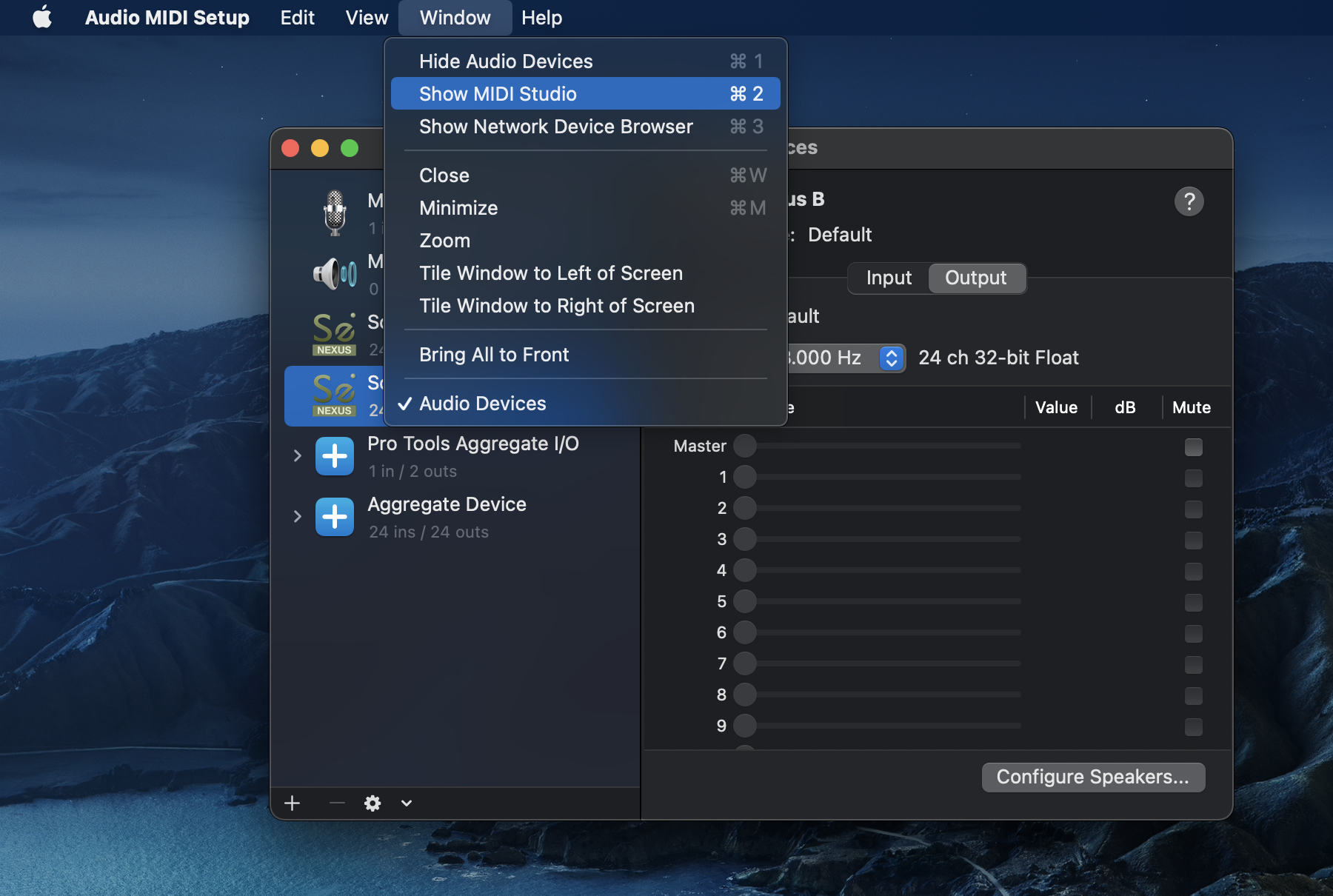
- There should be a tile called “IAC Driver”. If the icon is enabled, skip this configuration.
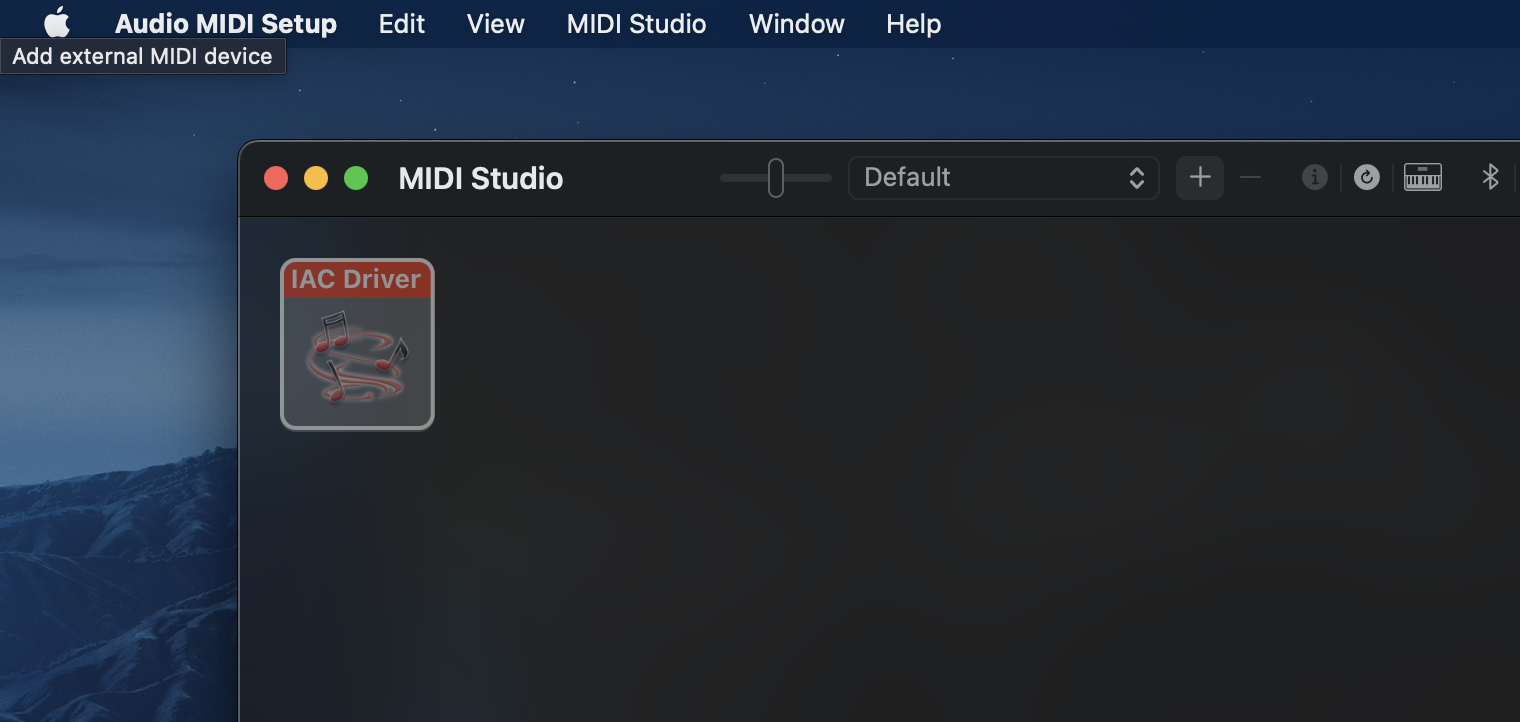
- Double click on the tile.
- Check the “Device is online” box.
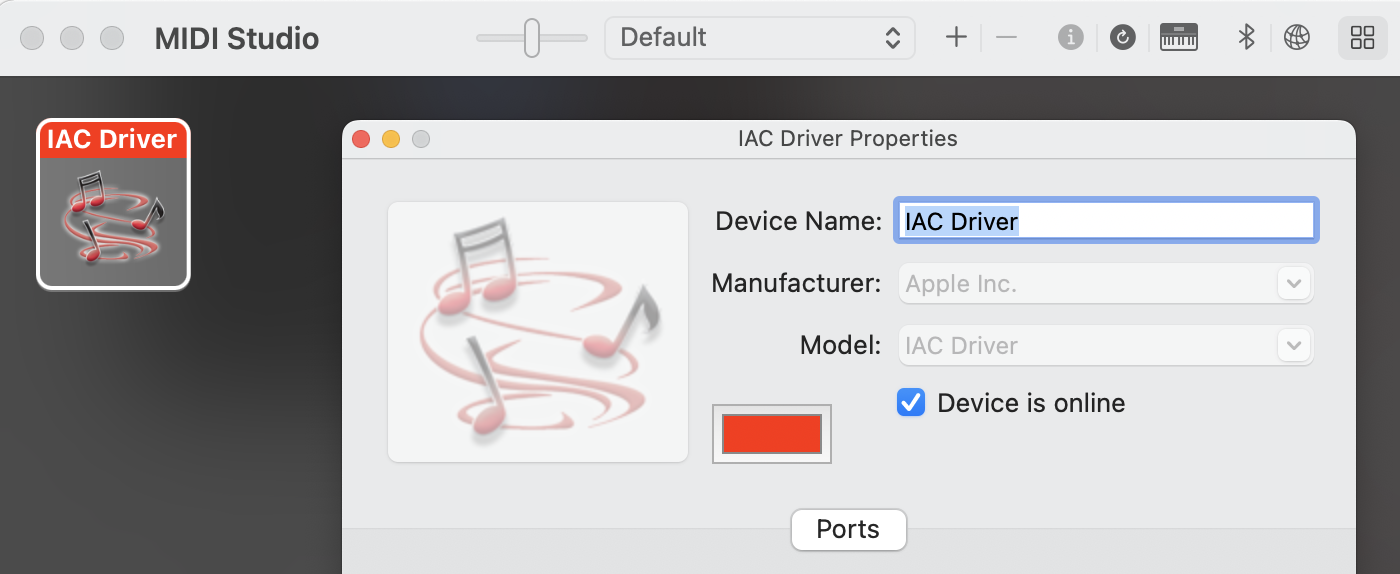
The IAC Driver will now show up on your DAW.
Configuring your Applications for Reader Mode
When using LTC in Reader more, you will be configuring LTC to read or receive a timecode from an external application.
Similarly to Generator mode, there are three applications you will need to configure:
- Source-Connect.
- Source-LTC
- Your DAW (in this case, we will illustrate this with Pro Tools)
As mentioned in the previous section, if you are using Pro Tools and Source-Connect together with Source-LTC, you will probably need to configure Source-Connect with Source-Nexus I/O.
Configuring Source-Connect
Firstly, make sure your output in Source-Connect is set to Source-Nexus B > Output 1 and 2.
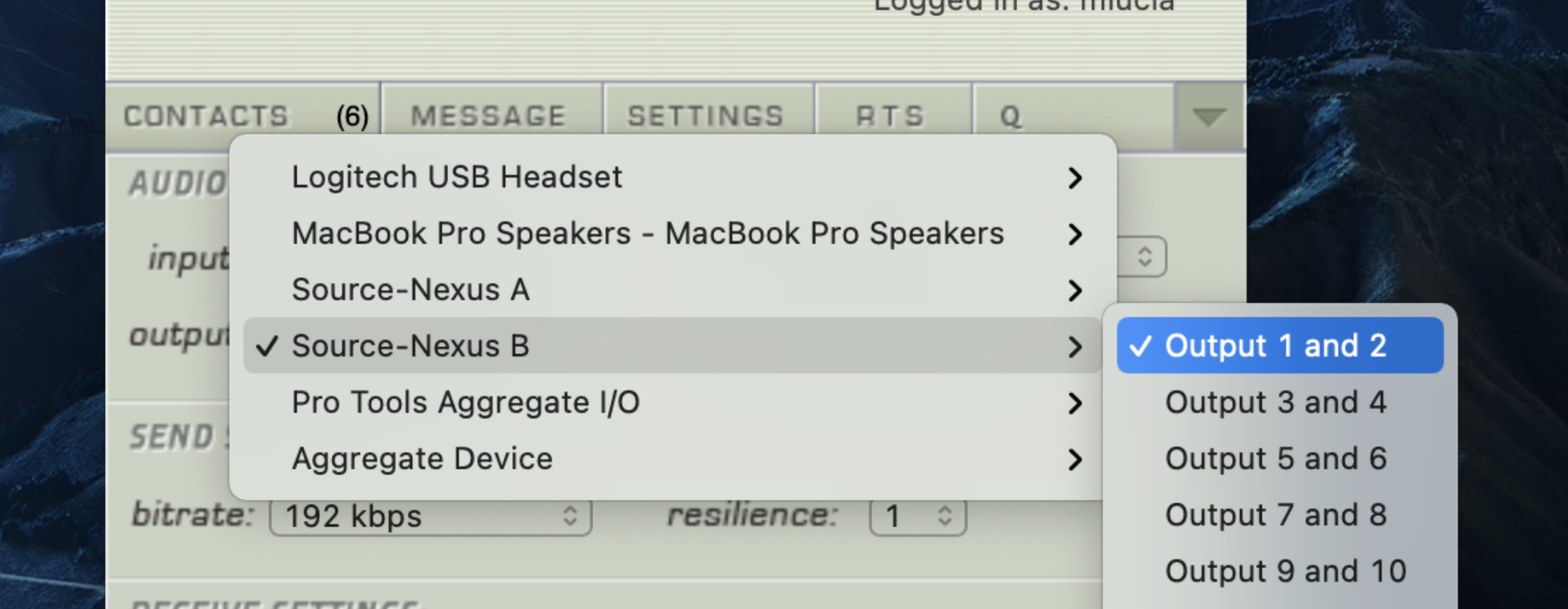
Configuring Source-LTC
When using LTC in Reader mode, you will be configuring LTC to receive the timecode you will receive from Pro Tools. There are three settings you will need to configure:
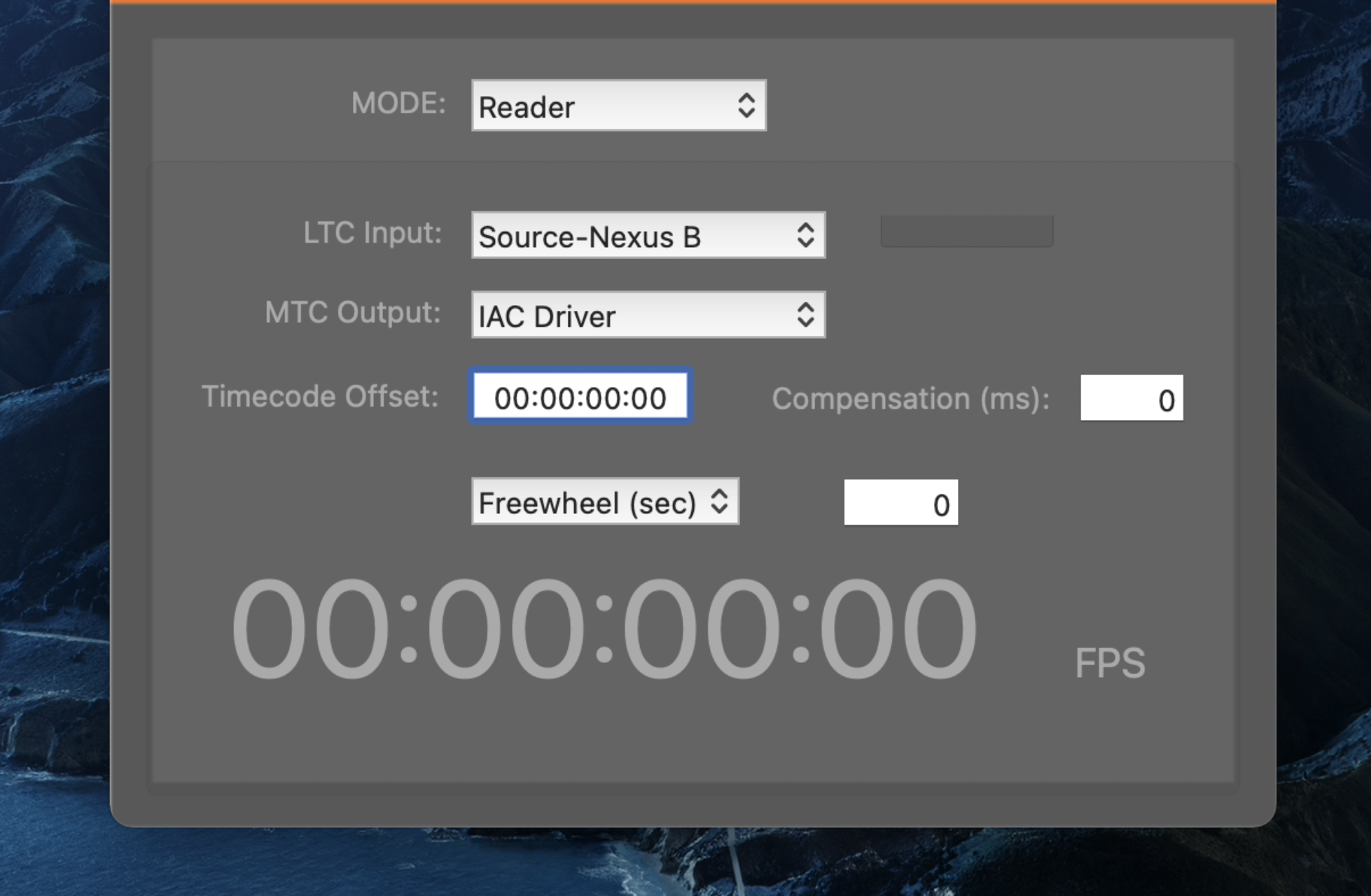
- MODE: Reader
- LTC Input: select Source-Nexus B > Channel 2.
- MTC Output: when using it together with Pro Tools, you will need to select IAC Driver > Bus 1.
Configuring Logic Pro
To receive timecode in Logic Pro, follow the steps below:
- Make sure that both the generator and the reader side of the connection have matching frame rates (fps) in Logic Pro. You can ensure this by opening up Logic Pro and going to File > Project Settings > Synchronization:
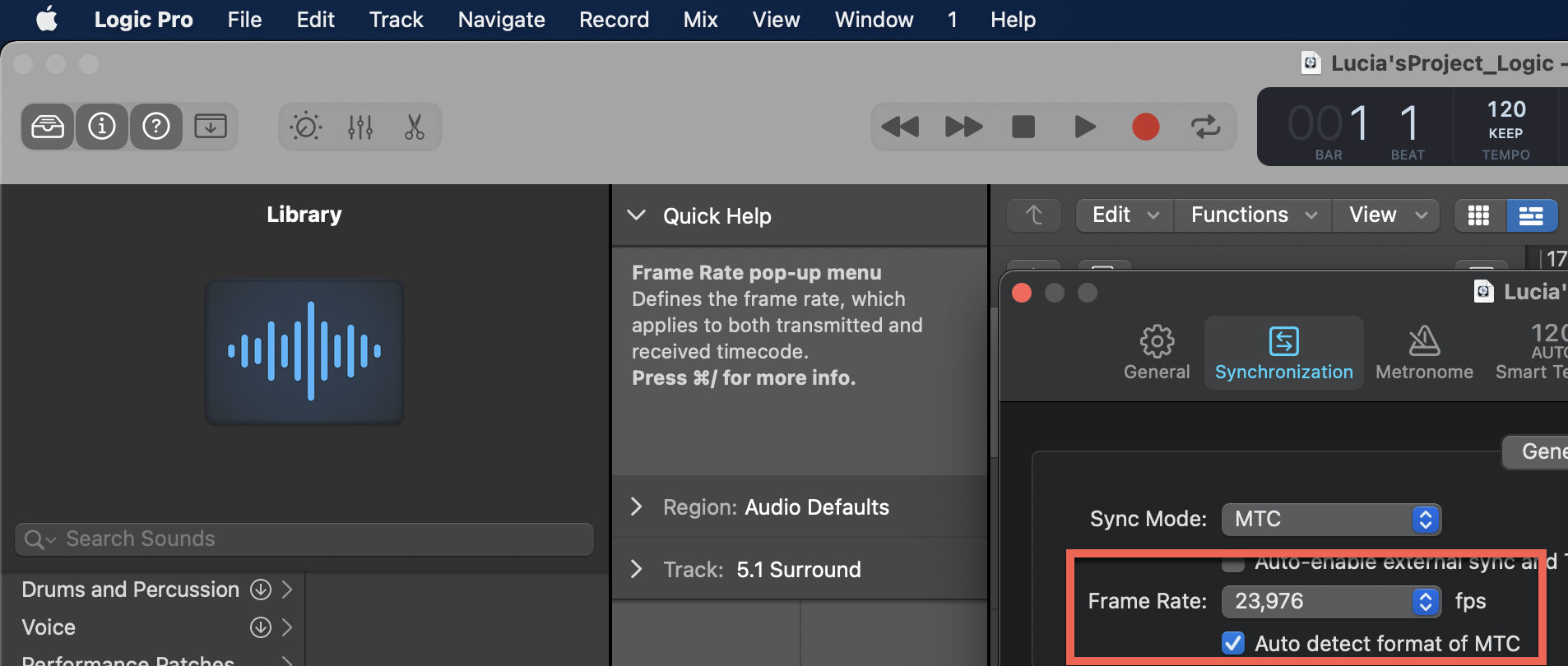
- In Logic Pro, go to Preferences > Display.
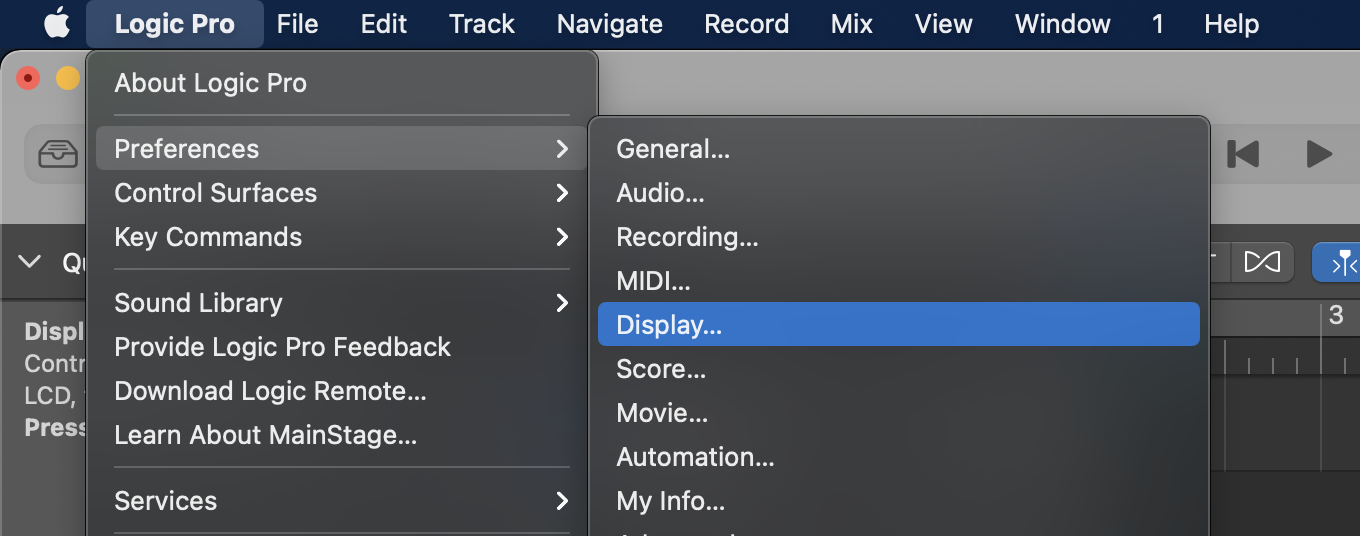
- In the “General” tab, set “Display Time As” to “Hours: Minutes: Seconds: Milliseconds”.
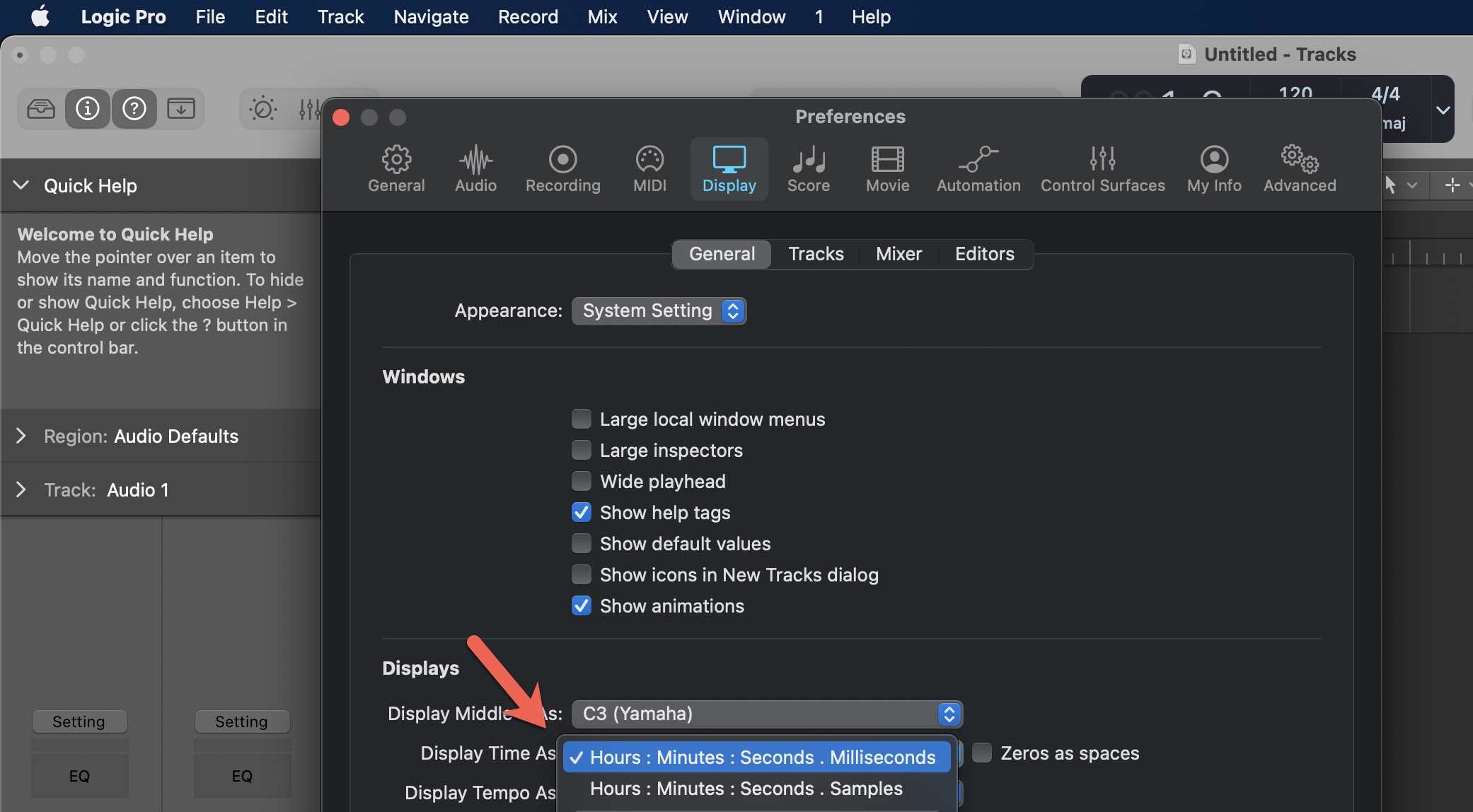
- In Logic Pro, click the “Display Mode” arrow. Then, select “Time”.
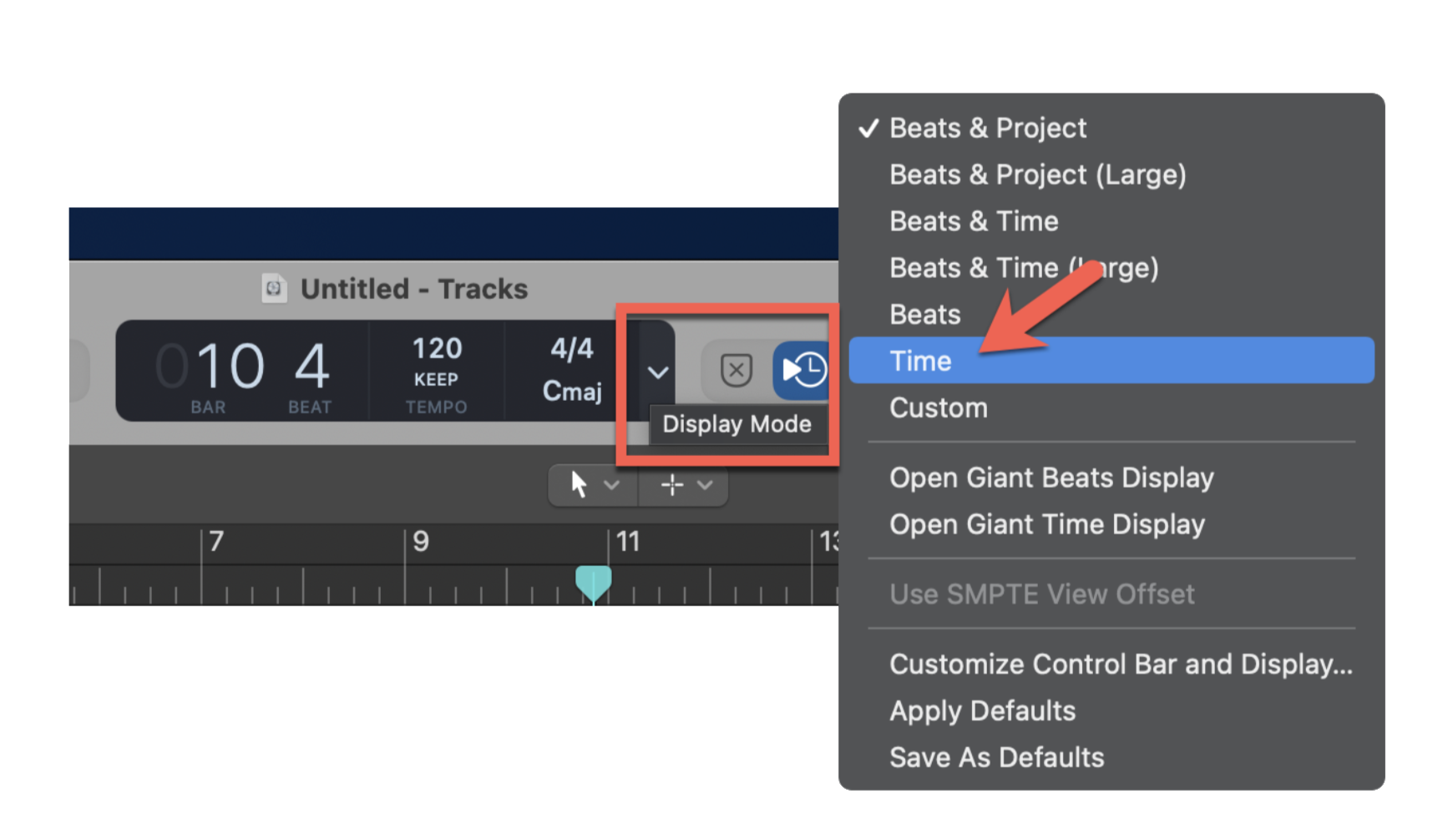
- Right click the control bar and select “Customize Control Bar and Display”.
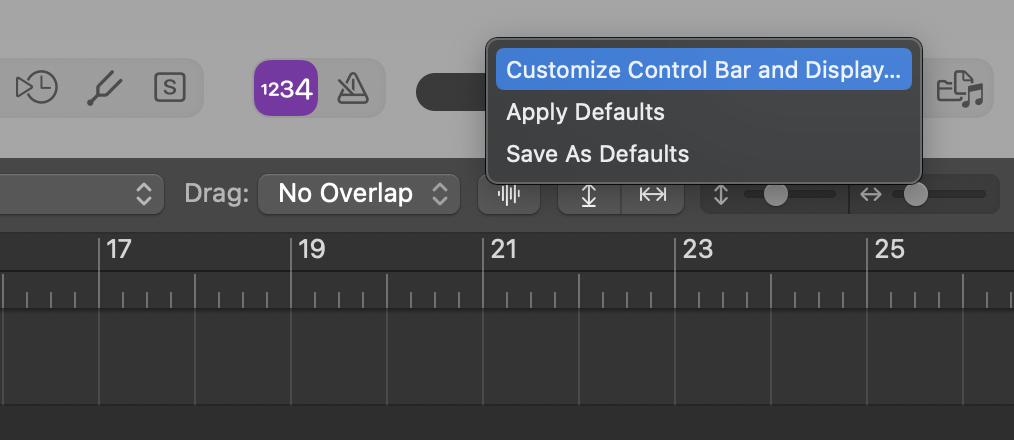
- Under Modes and Functions, check the box next to Sync. This will create a synchronization icon in the control bar.
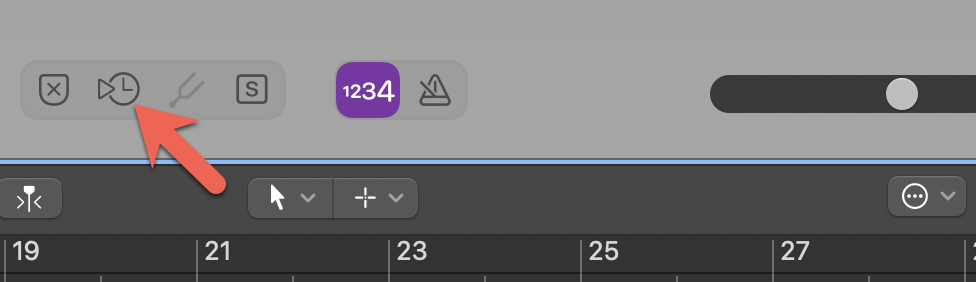
- First, click this icon to enable Sync.
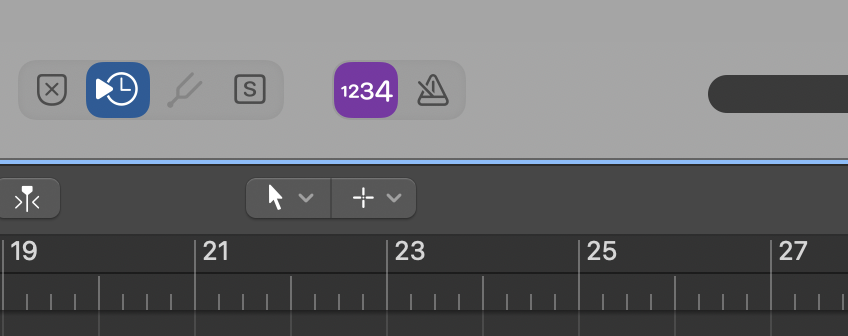
- Right click the synchronization icon, then select “Synchronization Settings”.
- In the “General” tab, check the following three settings:
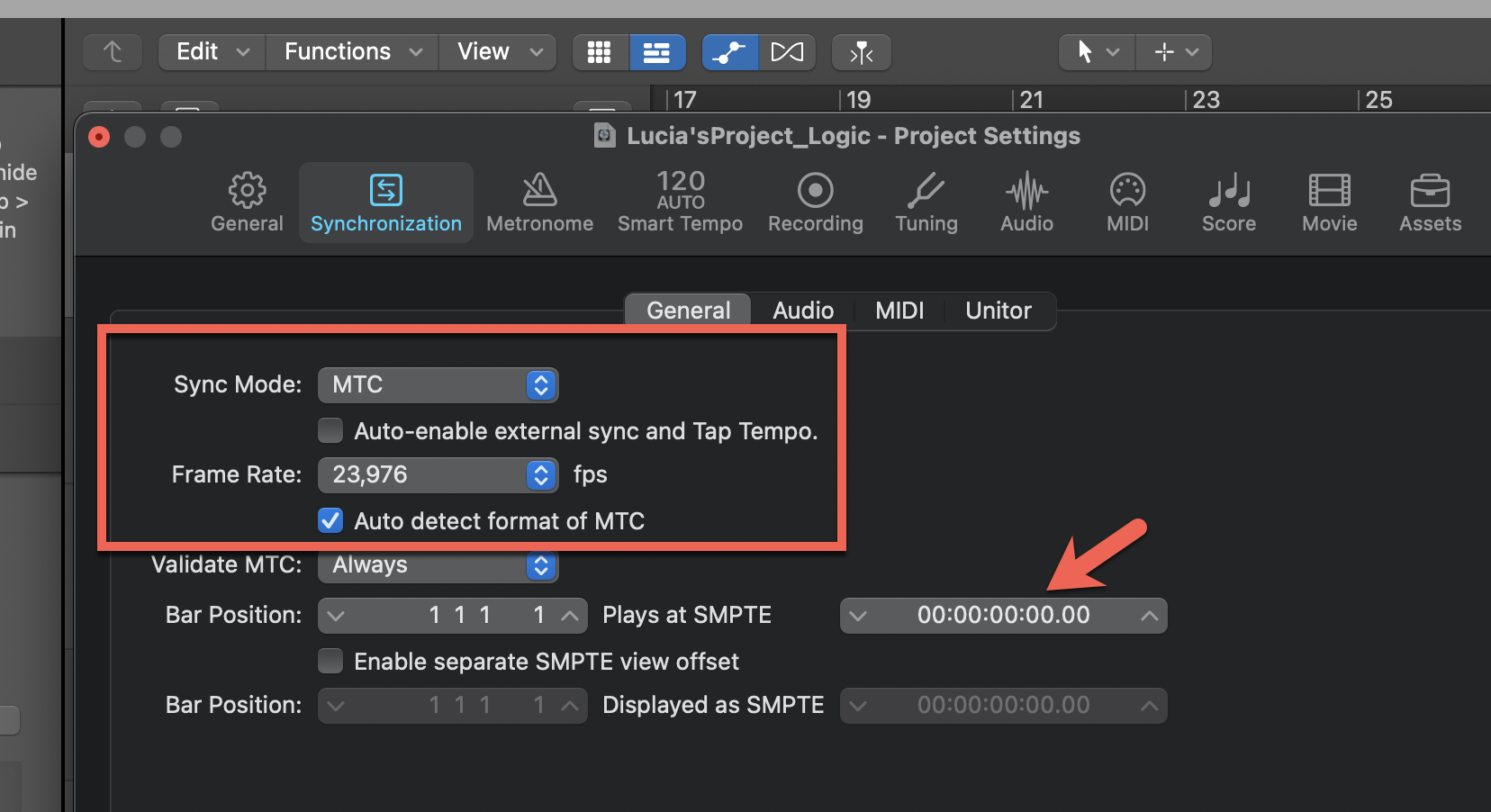
- Sync Mode: MTC.
- SMPTE time is 00:00:00:00:00.
- The frame rate value should match the frame rate of your timecode.
- Go to the “Unitor” tab, and make sure the SMPTE Mode is set to “Read” and the SMPTE Type is set to “LTC”.
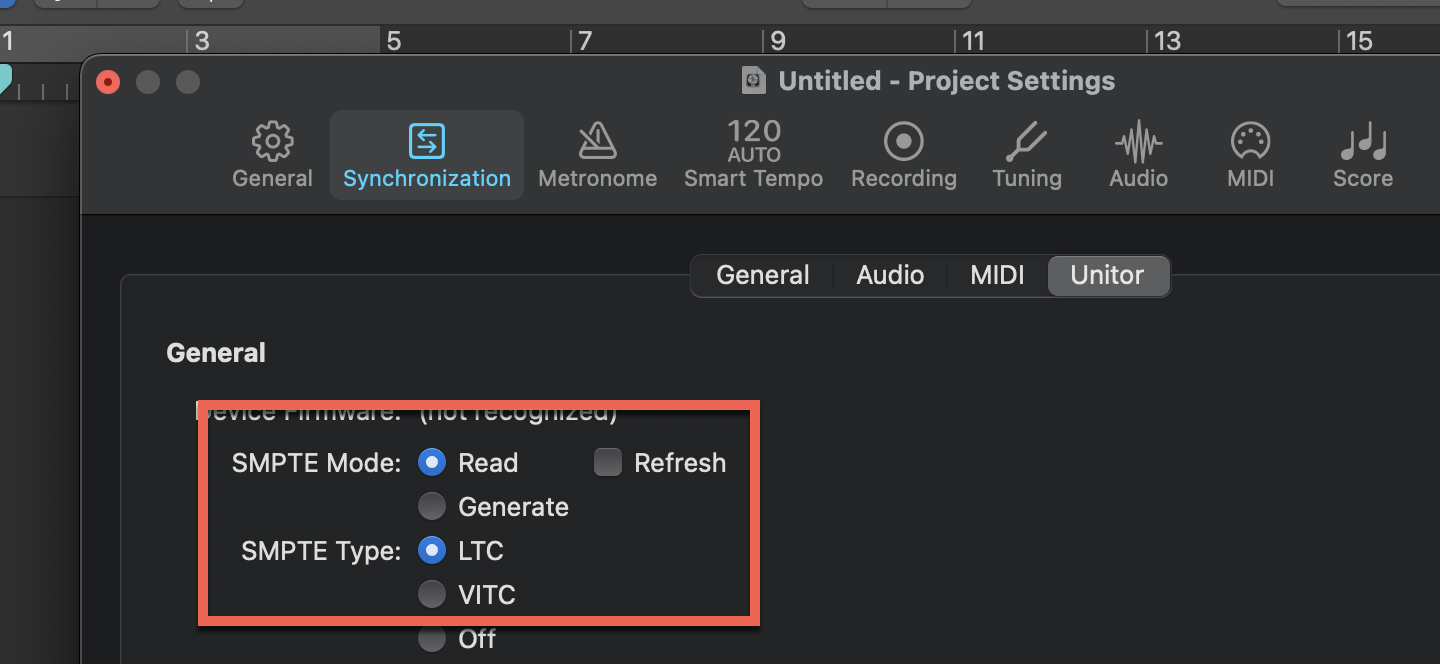
- Go to the MIDI tab and click the “MIDI Sync Preferences” button.
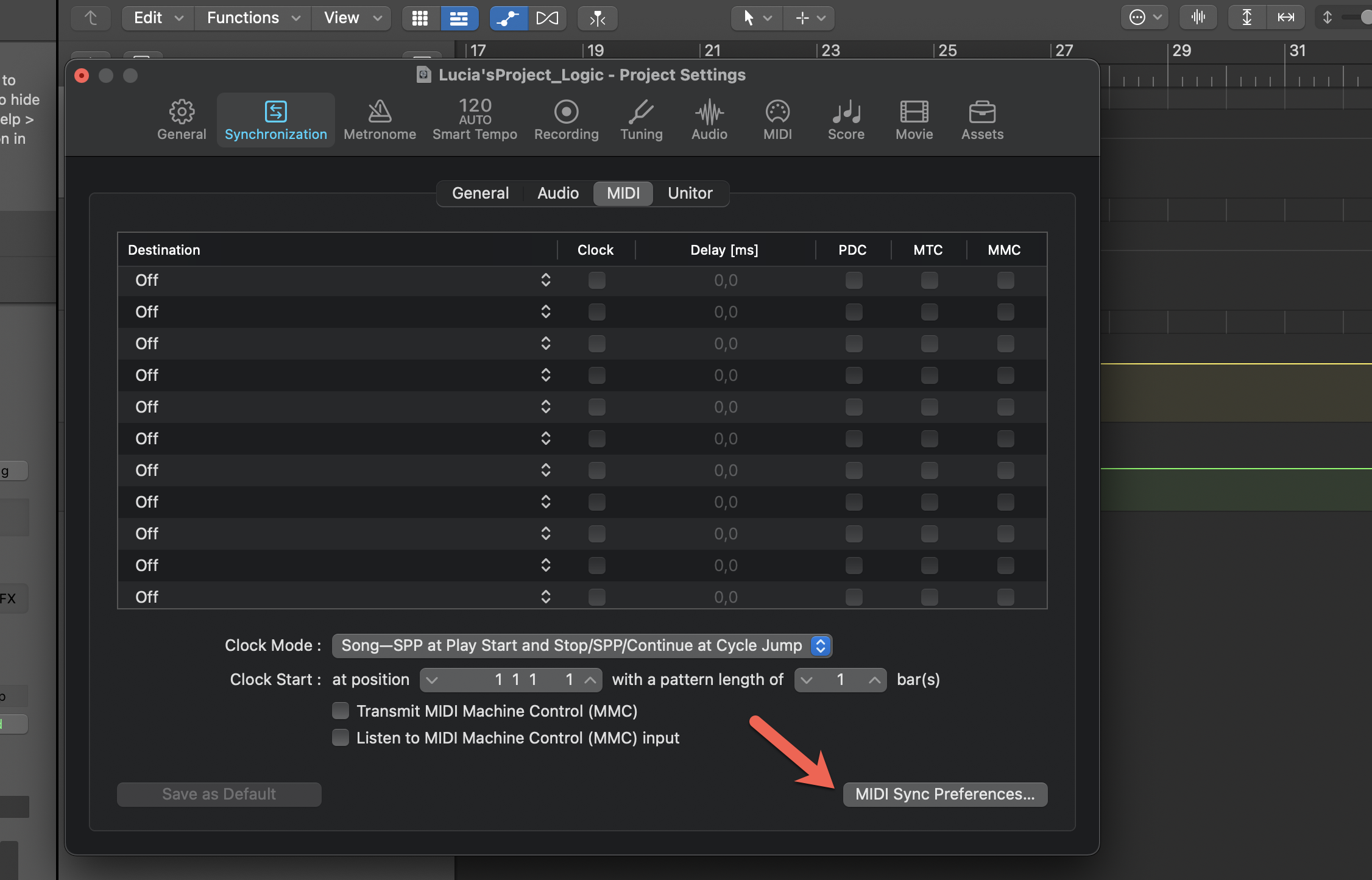
- Go to the “Inputs” tab in the Sync Preferences, and make sure the “IAC Driver Bus 1” is selected.
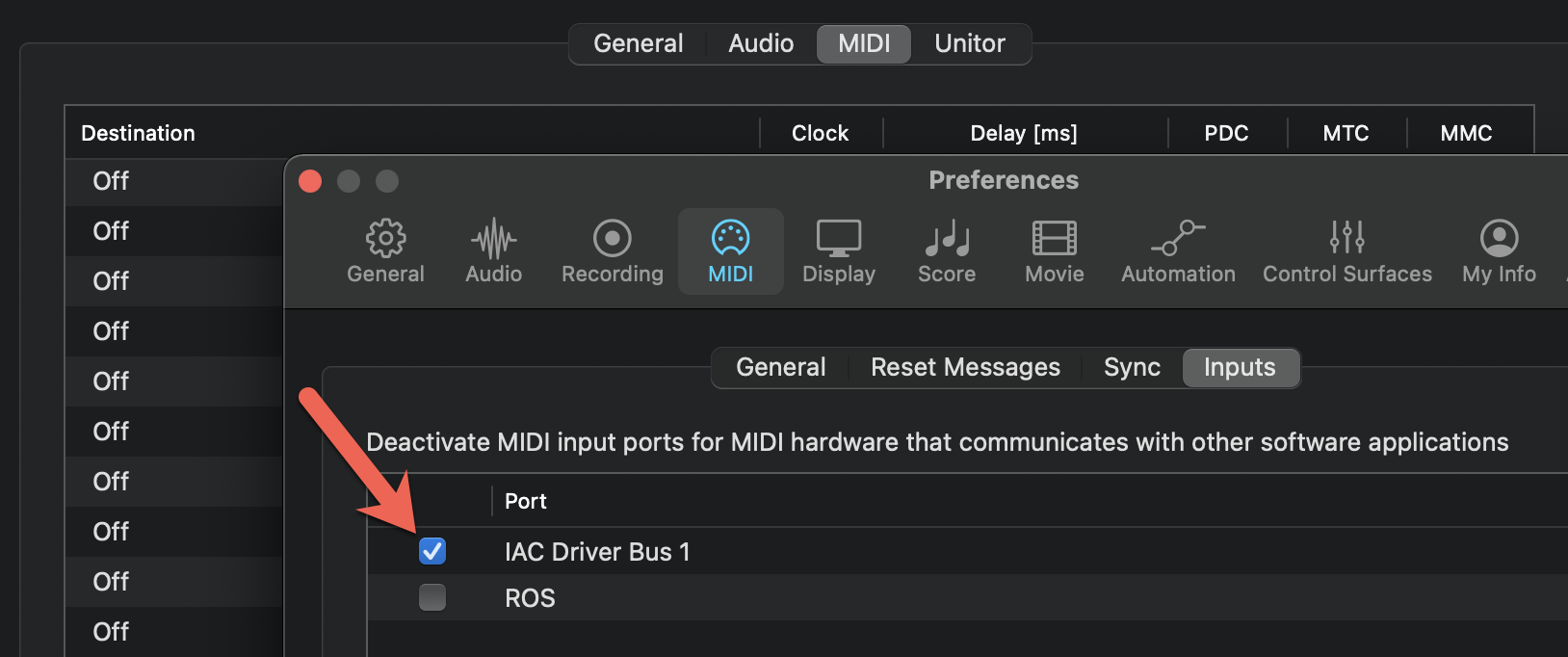
And that is it! When you start receiving the timecode, both Logic Pro and Source-LTC will automatically start receiving the timecode and display it.