Allowing your browser access to your camera and microphone
This article is part of the Source-Nexus Gateway User GuideDifferent browsers allow users to define the default behavior for their camera and microphones, usually due to privacy reasons.
Source-Nexus Gateway will ask for permission on loading for your camera and microphone, or you can configure your settings beforehand as described below.
Enabling Camera and Microphone access on Chrome
In order to enable your microphone and camera in your Chrome browser:
- Open https://nexus.source-elements.com.
- Enter your session's details, your name and passcode for the session.
- Click “Allow” when prompted:
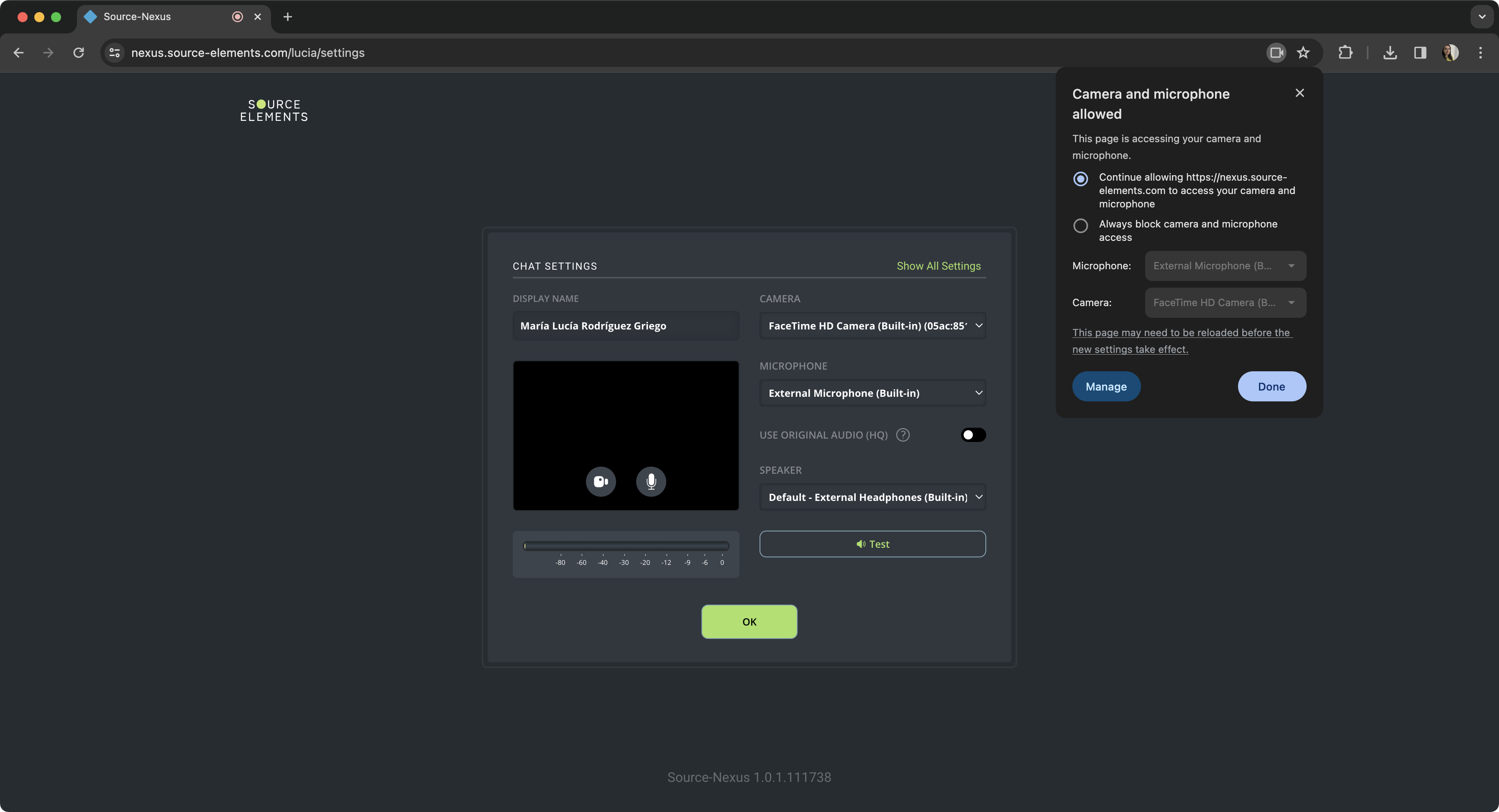
If you need to configure these settings after accidentally denying access to the browser, follow these steps:
- Type in chrome://settings/content#media-stream-mic in the browser bar and then Enter.
- Scroll down to Permissions > Camera.
- Click Camera.
- Define a behavior ("ask always" or "allow").
- Scroll down to Microphone
- Click Microphone.
- Define a behavior ("ask always" or "allow")
If you have already joined a stream and cannot configure these settings, try clicking the camera icon on the top right-hand corner of the screen. You will also be able to modify the settings there.
Enabling Camera and Microphone access on Firefox
In order to enable your microphone and camera in your Firefox browser:
- Open https://nexus.source-elements.com.
- Enter your session's details, your name and passcode for the session.
- Click “Allow” when prompted:
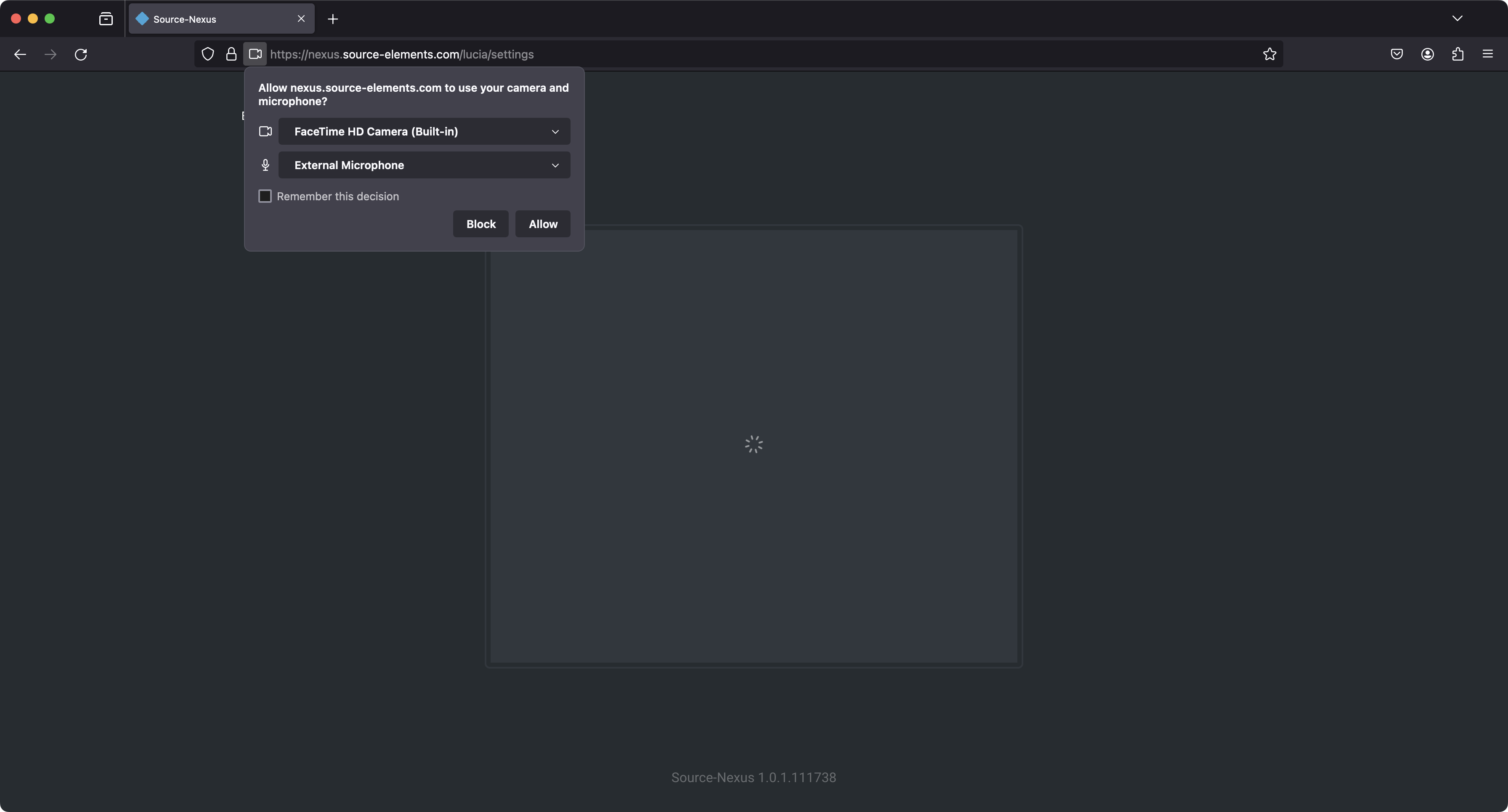
If you need to configure these settings after accidentally denying access to the browser, follow these steps:
- Type in about:preferences#privacy in the browser bar and then Enter.
- Scroll down to Permissions > Camera.
- Click Settings.
- If live.source-elements.com is blocked, click "Allow".
- Scroll down to Microphone.
- Click Settings.
- If live.source-elements.com is blocked, click "Allow".
Enabling Camera and Microphone access on Safari
In order to enable your microphone and camera in your Safari browser:
- Open https://nexus.source-elements.com.
- Enter your session's details, your name and passcode for the session.
- Click “Allow” when prompted:
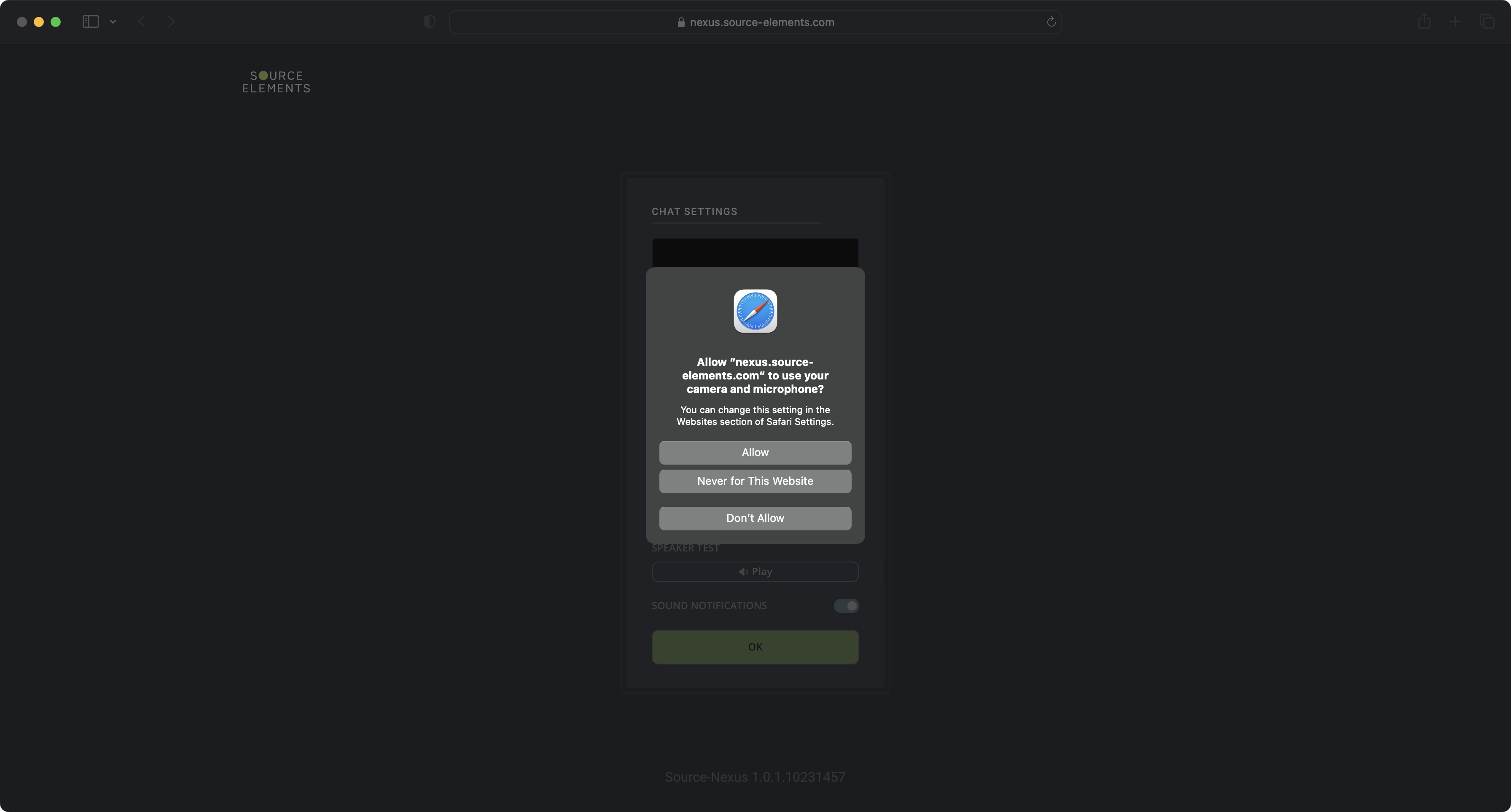
If you need to configure these settings after clicking either “Never for This Website” or “Don't Allow”, follow the steps below:
- On your browser’s menu bar, click Safari > Settings.
- Go to the Websites tab.
- In the “Camera” section:
- Under “Currently Open Websites”, check if https://nexus.source-elements.com/ is listed. If so, choose “Ask” or “Allow” as needed.
- In the “When visiting other websites” dropdown, select “Ask” or “Allow” as well.
- Repeat the steps above for the “Microphone” section.
If you select “Ask” in the Safari settings, when prompted, click the gray camera or microphone icon. You will see "Use the Camera" or "Use the Microphone" temporarily blocked. Remove the temporary block.