Finding your Source-Nexus Gateway controls as a viewer
This article is part of the Source-Nexus Gateway User GuideYou can find all of your controls in the navigation bar, at the bottom of your browser window. This section will always be visible during your call. You will also find three very important indicators at the top of the screen.
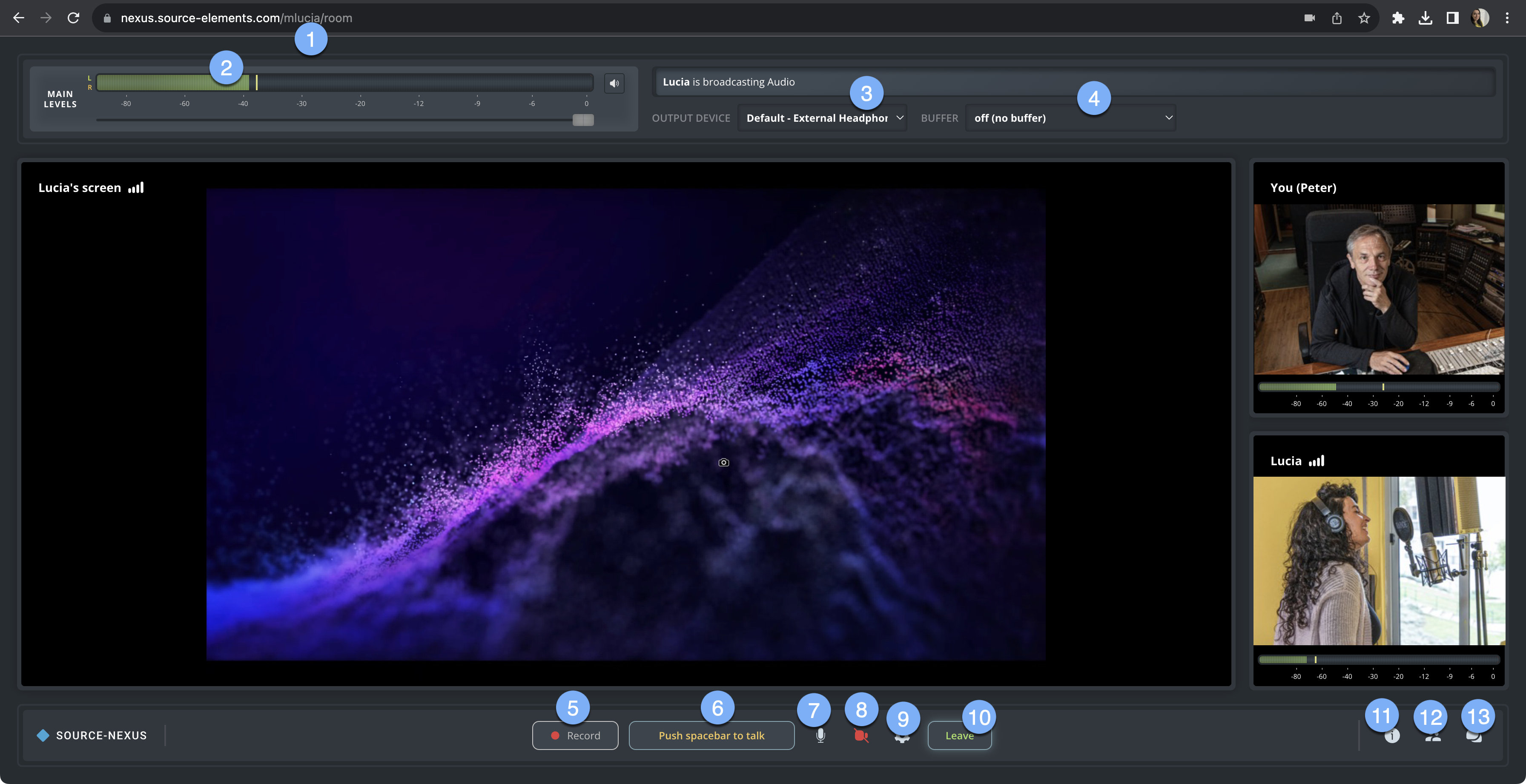
- Room ID. This will be your broadcaster’s Source Elements username. They will send a link via email for you to join.
- Mic on/off indicator(s). Each participant will have their microphone on/off as necessary. The indicator on each of the participant’s boxes will let you know if they are currently muted or not.
- Level meters. These will indicate the volume for each participant in the call in dB.
- Sharing panel. When screen sharing is on, the indicator will be green. If no screen is being shared, the indicator will be gray instead.
- Record. Clicking this will record your audio (only yours), for a maximum of 90 minutes. After stopping, a .wav file will be downloaded to your computer.
- Push to talk. Pressing the spacebar will allow other participants to hear you, even if you are muted. When your talkback microphone is open, the button will be yellow and read “Release spacebar to mute” instead.
- Mic on/off. This button will allow you to turn your microphone on/off. This is not a toggle - unlike the push to talk button. You can configure your microphone in the Chat Settings (button 8)
- Camera on/off. This button will allow you to turn your camera on/off for other participants to see you. You can configure your camera in the Chat settings (button 8).
-
Chat settings. The chat settings menu allows you to both enable and change your:
- Microphone (output).
- Camera device.
- Speakers (input) - these cannot be disabled.
- Leave. Clicking this button will remove you from the call.
- Host information. Depending on the host's privacy level settings on the user dashboard, you will see their contact information.
- Participants list. The participants list section will list all participants - including those that do not have their cameras on.
- In-call messaging. This section will allow you to send messages to other participants during the call.