How to use two different inputs on Logic Pro with Source-Nexus
If you are faced with a situation in which you have two interfaces, or even two microphones, and you want to use two different inputs, nailing down the configuration can be a bit trickier in Logic as compared to Pro tools. However, it is completely possible, if you create aggregate devices and use Source-Nexus.
You can also achieve this using an aggregate device and your interface(s). Using Source-Nexus will allow, for example, will allow you to route the sound into other auxiliary tracks for recording purposes. Learn more about our example workflows here.
What you will need
- A license for Logic Pro
- A license or subscription for Source-Nexus, which you can obtain from our store.
Steps
- On your mac, open Audio MIDI Setup.
- On the bottom left corner of the screen, click the “+” sign and select Create Aggregate Device.
- Select your new aggregate device. You will see the following screen:
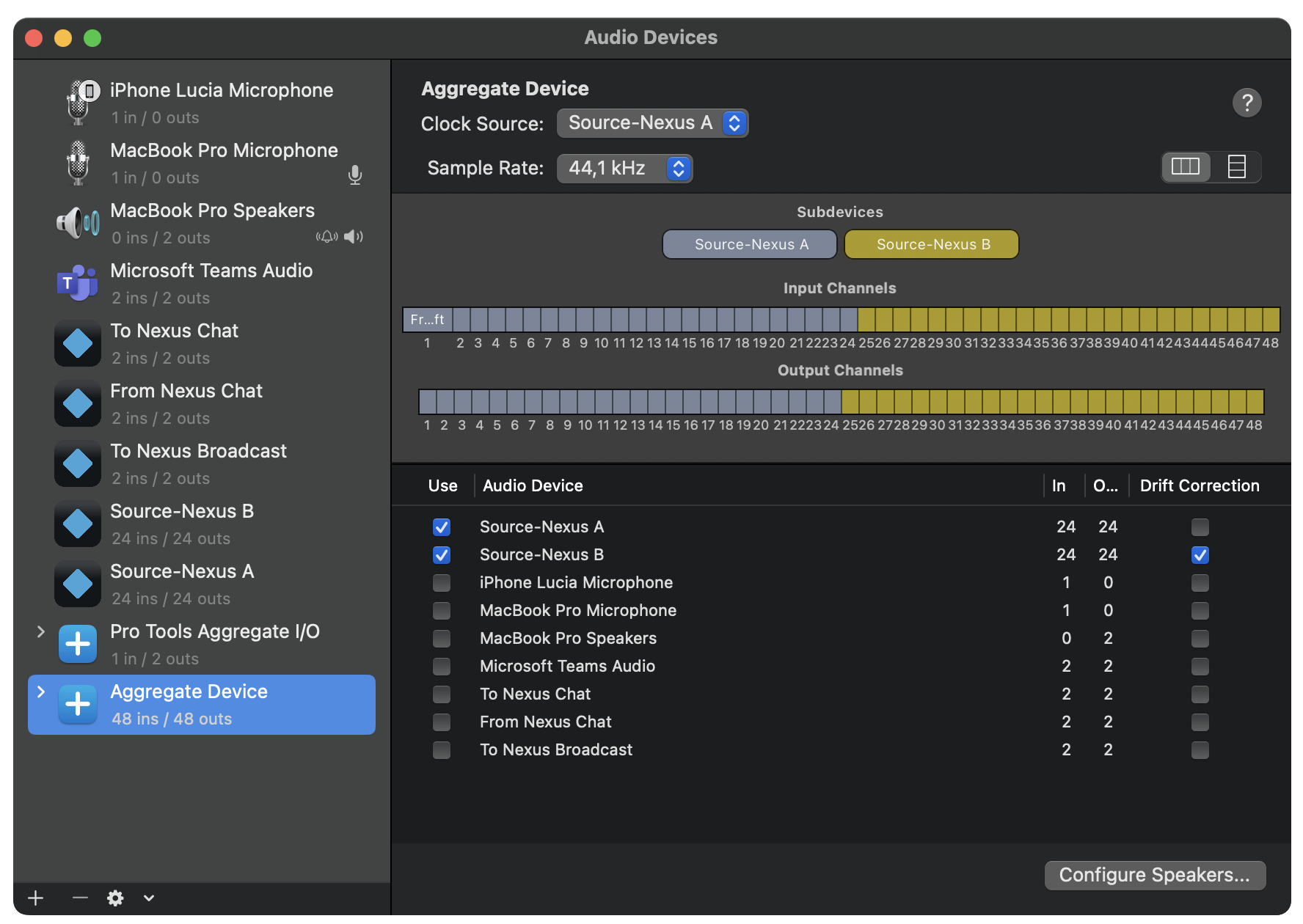
- On the right side of the screen, you will see a list of audio devices you can select for your new aggregate device. Check the box for the devices you want.
Take note of the order in which you selected the devices. Logic Pro will not display the device names, but their index within the aggregate device.
- Once ready, double click your aggregate device. Then, add a friendlier name so you can easily identify it later. On our example, we have added Source-Nexus A and Source-Nexus B, but we have also added our MacBook's internal microphone, the iPhone microphone, and an external microphone as well. We have named our device “Multi-Input Aggregate”.
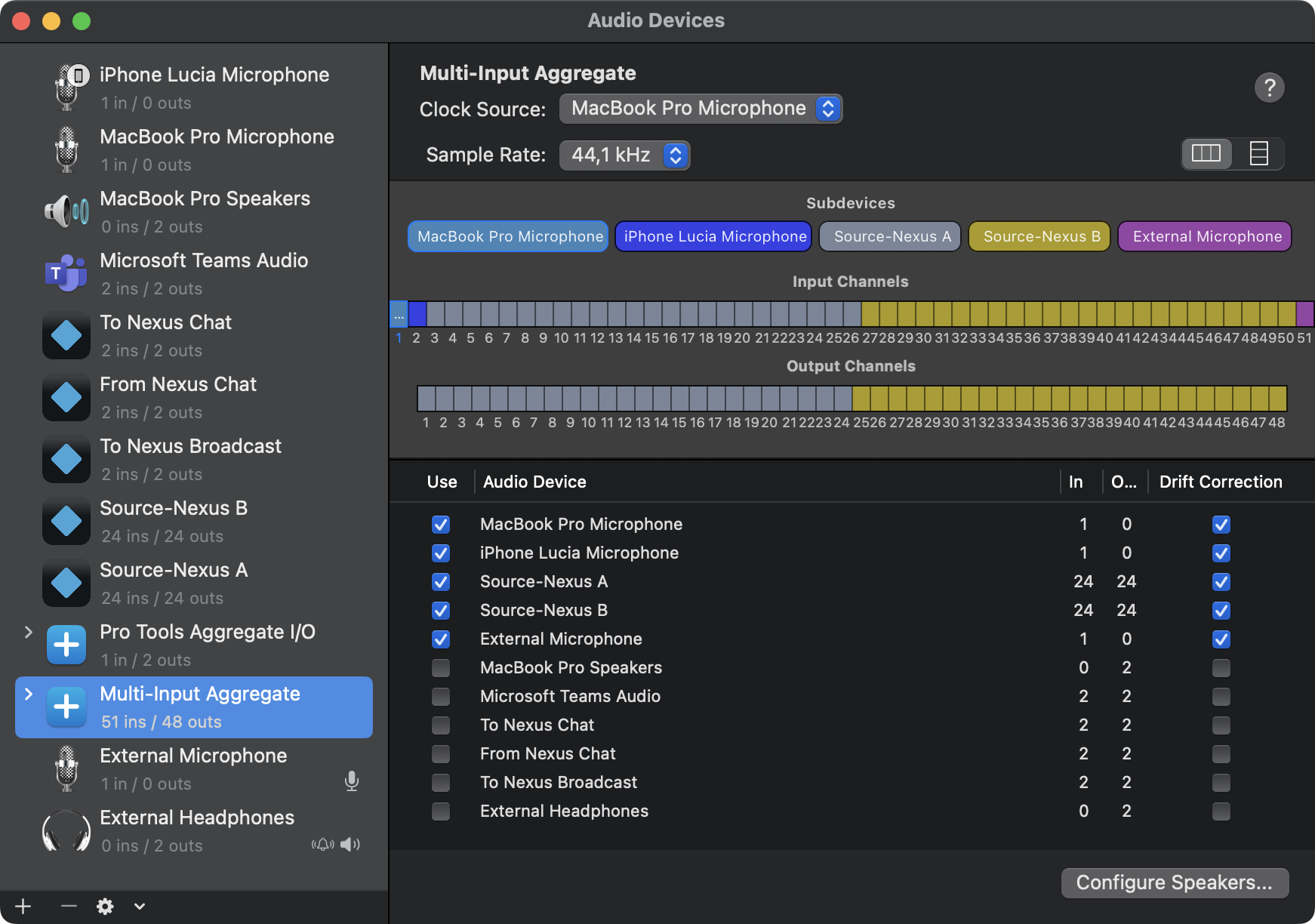
In the picture above, in the “Subdevices” section, you can see exactly which devices correspond to which channels. You will need only channel numbers for your aggregate device on Logic. - On Logic Pro, go to Logic Pro > Settings > Audio.
- In the Audio tab, select your aggregate device as your Input Device. Then, click Apply.
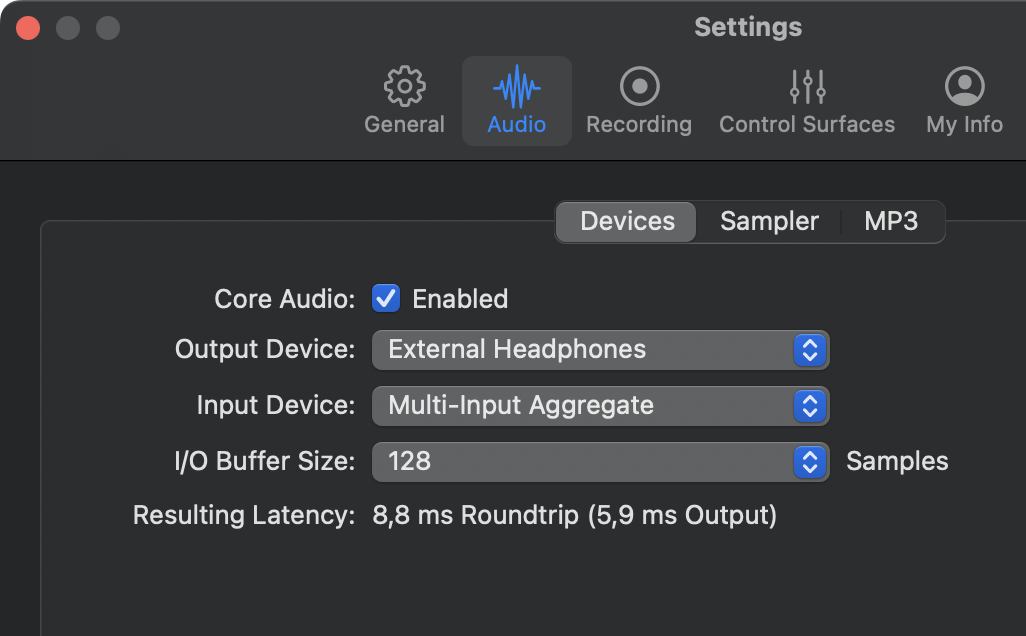
- Add two mono tracks to your Logic Pro session.
- On the mixer, click the “Input” dropdown. You will then see all the channels your aggregate device has available on it.
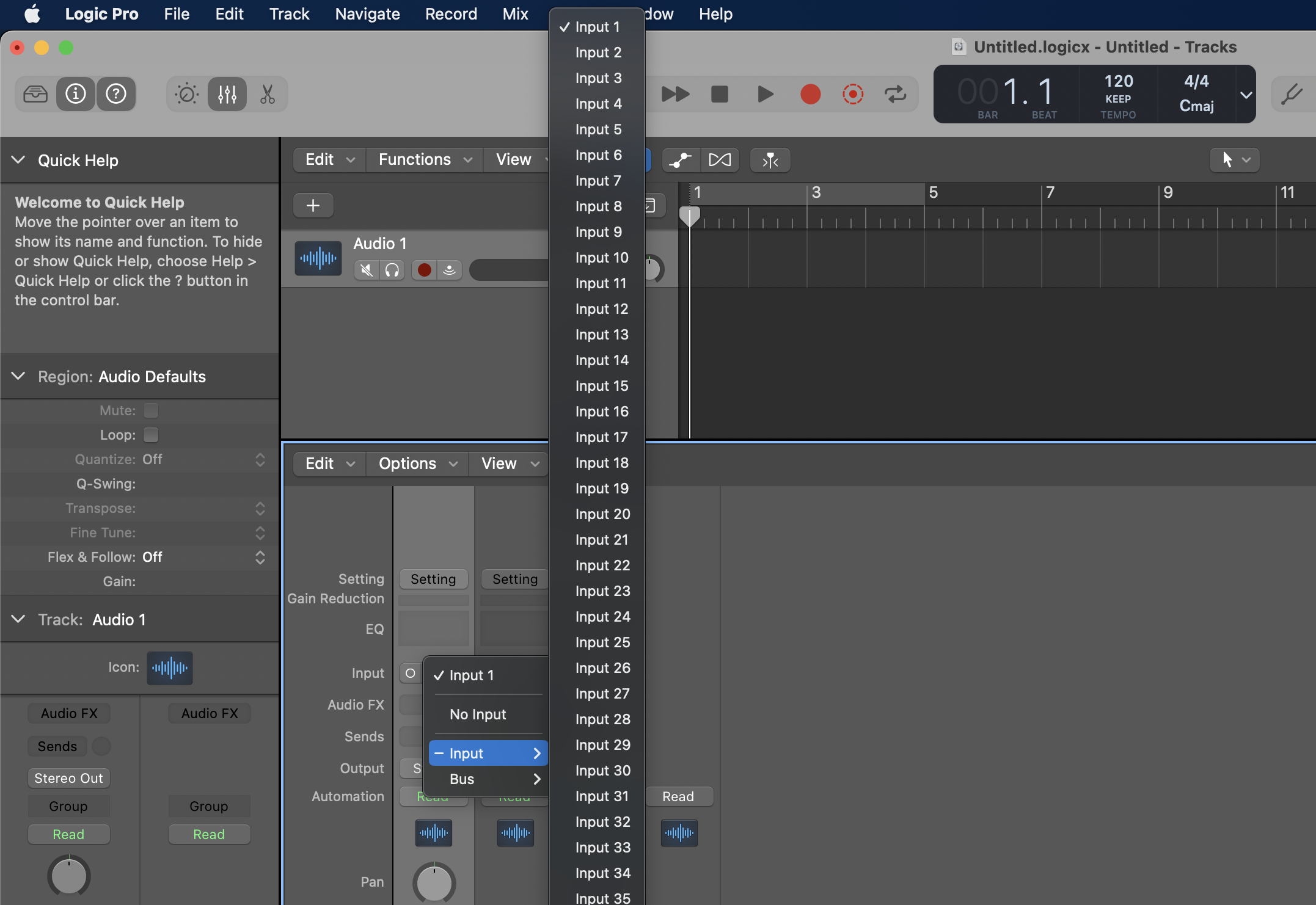
As mentioned in step 5 - to identify which device corresponds to which input channel, check Audio MIDI Setup. The channels will be color-coded depending on the audio device. - Repeat the steps above for a second track, and choose a different input, as desired.
And you're ready to go! If you have successfully matched the inputs on your aggregate device on Logic Pro, you will see sound coming into the track depending on the input you are using.
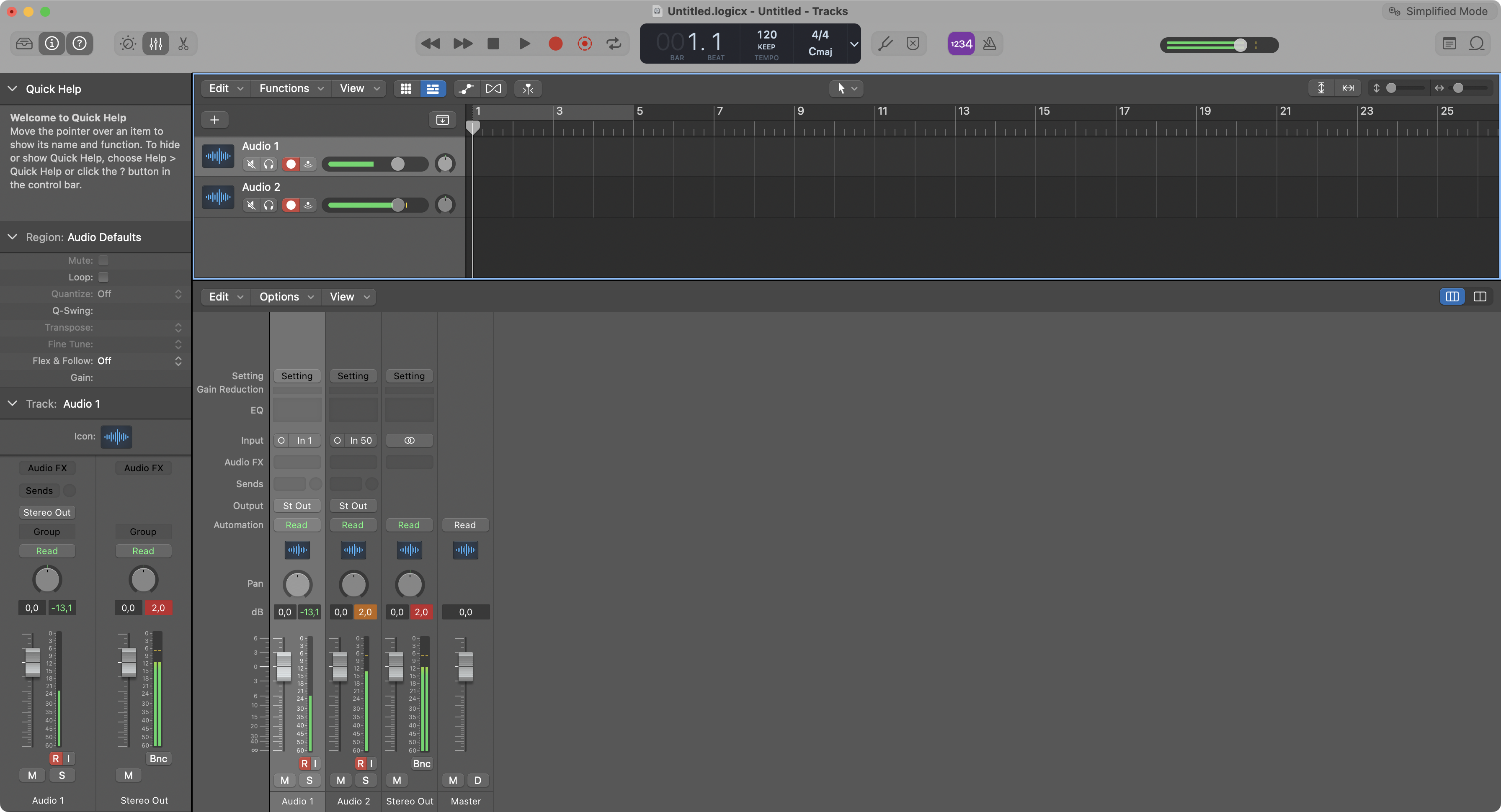
Table of Contents