Cómo acceder a la GUI o página de configuración de mi enrutador de Internet
This will help you gather all the information you need to access your Internet Router to either configure it yourself or provide this information to one of our Support Specialists.Si tiene Google Wifi, Spectrum, Eero o servicios similares que requieren una aplicación móvil para configurar su enrutador, proceda a descargarlo y acceda con las credenciales proporcionadas por su ISP. Consulte la sección Casos especiales al final de esta página.
Paso 1: Descubra la dirección IP de su enrutador
Usuarios de Windows
- Presione la tecla Windows en su teclado y la tecla R al mismo tiempo (WIN+R).
- Escribe cmd y presiona Retorno/Entrar en tu teclado.
- Escribe ipconfig y presiona Retorno/Entrar en tu teclado.
- Busque Gateway predeterminado en los resultados; la dirección IP que aparece a la derecha es la que estás buscando.

Usuarios de Mac
- Haga clic en el ? icono en la parte superior izquierda de la pantalla.
- Haga clic en Preferencias del sistema.
- Haga clic en Red.
- Haga clic en las conexiones Ethernet o WiFi a la izquierda.
- Las conexiones Ethernet muestran la dirección IP del enrutador en esta ventana.
- Para conexiones WiFi, haga clic en Avanzado y luego vaya a TCP/IP para ver la dirección IP del enrutador.
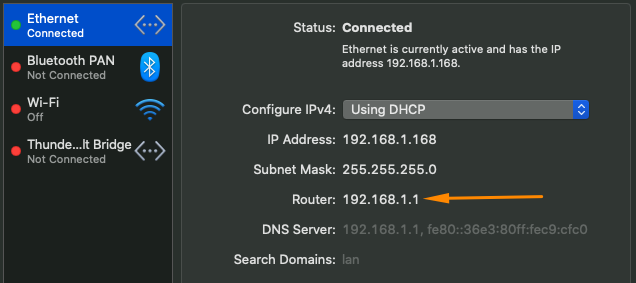
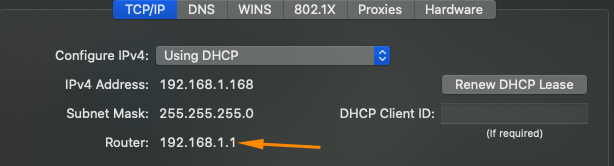
También puedes encontrar la dirección IP de tu red si abres la terminal e ingresas ipconfig getifaddr en0 (o el nombre de tu dispositivo de red específico en vez de “en0”).
Paso 2: Descubra el nombre de usuario y la contraseña del administrador de su enrutador
- Localice su enrutador de Internet.
- Busque una etiqueta en el enrutador que tenga los datos de inicio de sesión del administrador.
- Anote tanto el nombre de usuario como la contraseña.
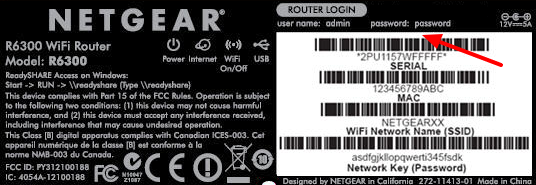
Si no puede encontrar su nombre de usuario y/o contraseña de administrador
Simplemente escriba la marca y modelo de su enrutador. La mayoría tiene un nombre de usuario y una contraseña predeterminados que se pueden buscar.
Casos especiales
Algunos proveedores de servicios de Internet y fabricantes de enrutadores se están alejando de las interfaces de usuario o páginas de configuración basadas en web. En la mayoría de los casos, utilizarán una aplicación móvil especial que deberá descargar e iniciar sesión para configurar su enrutador o aplicar configuraciones de reenvío de puertos.
- Google Home (anteriormente conocido como Google Wifi)
- Documentación https://support.google.com/chromecast/answer/7071794?hl=en&co=GENIE.Platform%3DiOS
- App Google WiFi para dispositivos iOS https://apps.apple.com/es/app/google-home/id680819774 o para dispositivos Android https://play.google.com/store/apps/details?id=com.google .android.apps.chromecast.app&hl=en&gl=US&pli=1
- Espectro
- Documentación https://www.spectrum.net/support/internet/advanced-home-wifi-advanced-settings
- Aplicación My Spectrum para dispositivos iOS https://apps.apple.com/us/app/my-spectrum/id942608209 o para dispositivos Android https://play.google.com/store/apps/details?id=com.brighthouse .mybhn
- Eero
- Documentación https://support.eero.com/hc/en-us/articles/207908443-How-do-I-configure-port-forwarding-
- Aplicación Eero para dispositivos iOS https://itunes.apple.com/us/app/eero-home-wifi-system/id1023499075?ls=1&mt=8 o para dispositivos Android https://play.google.com/store/ aplicaciones/detalles?id=com.eero.android