Cómo configurar Source-Connect Link en Cakewalk Sonar en Windows
This article contains how-to instructions to set up Source-Connect LinkEste documento le mostrará cómo configurar el complemento VST Source-Connect dentro de Cakewalk Sonar. Antes de comenzar, asegúrese de tener instalado el complemento Source-Connect VST. El instalador coloca el VST en C:\Program Files\Steinberg\VST y debes informar a Sonar sobre esta ubicación.
Haga esto yendo al panel derecho en Sonar > panel Audio FX > Complementos > Administrar diseños . 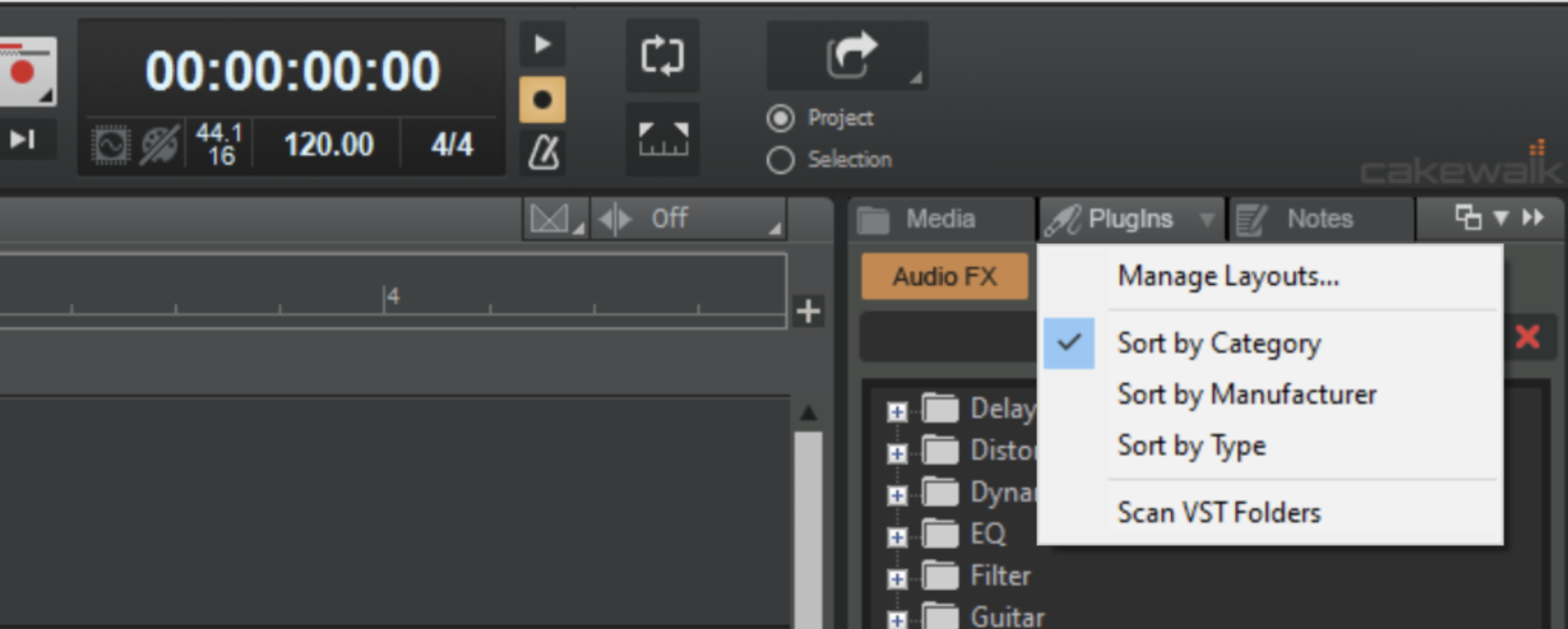
Desde aquí podremos indicar a Sonar la ubicación del complemento Source-Connect . En la parte inferior central de esta ventana verá una sección etiquetada en azul "Configuración VST". Haga clic en el botón Opciones en esta sección para abrir la ventana de diálogo Rutas de escaneo VST Cakewalk . En esta ventana, simplemente haga clic en el botón Agregar... y luego navegue hasta la carpeta que contiene su complemento Source-Connect . Como se mencionó anteriormente, en circunstancias normales esta ubicación es: C:\program files\steinberg\vstplugins . Navegue hasta esta ubicación y haga clic en Aceptar . De vuelta en la ventana del Administrador de complementos Cakewalk , nuevamente en la sección Configuración VST, presione Escanear complementos VST . Sonar ahora probará todos sus complementos para usarlos en la aplicación.
A continuación, inicie una nueva sesión de Sonar desde el Menú: Archivo -> Nuevo... Escriba un nombre para esta sesión y haga clic en Aceptar . A continuación, invoque el menú del complemento haciendo clic derecho en el área denominada "FX" en el lado izquierdo de la ventana principal de Sonar, como se muestra aquí: 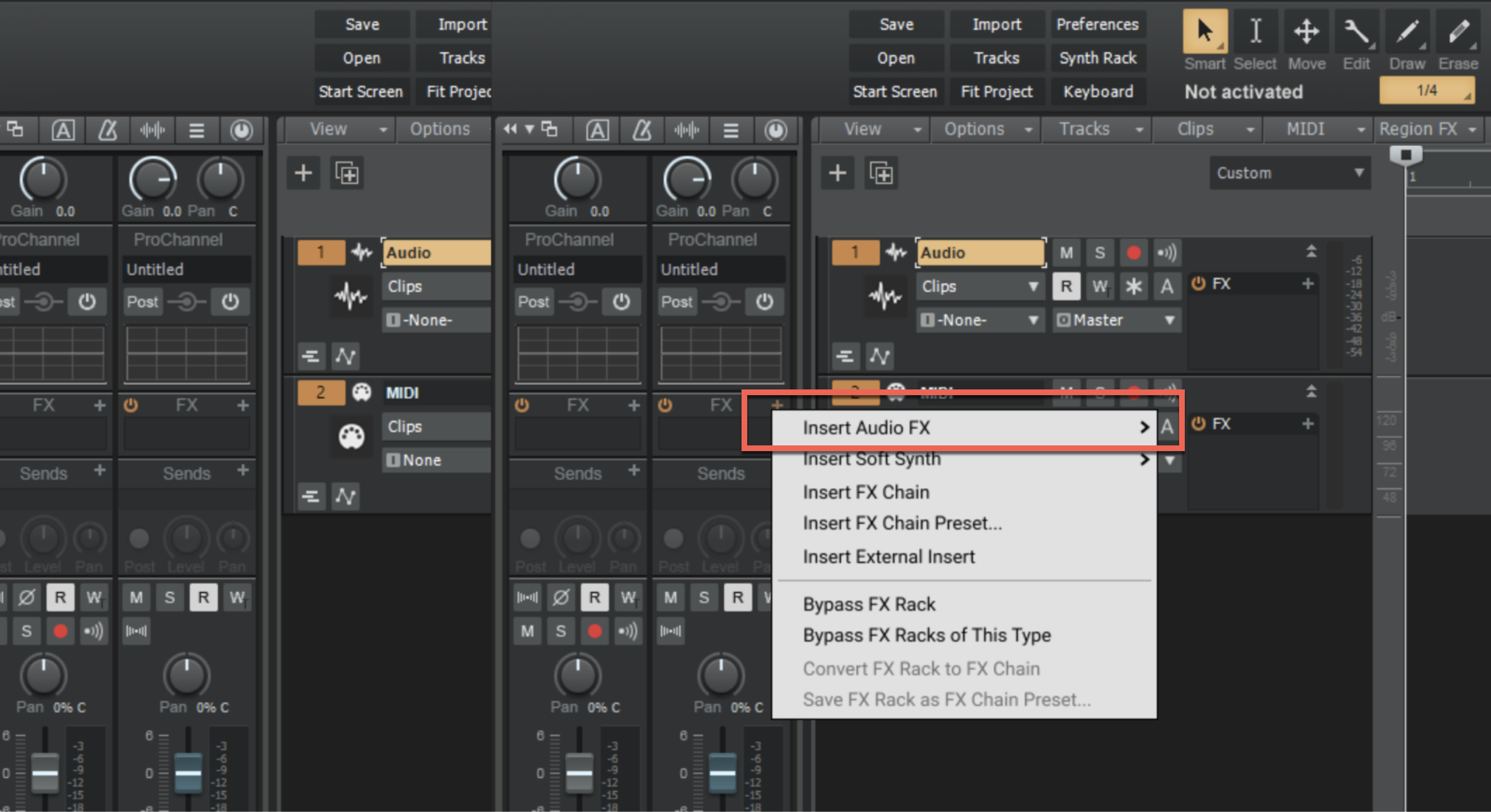
Continúe en este menú hasta: Audio FX -> SourceElements -> Source-Connect Link (el complemento puede aparecer en "Sin categoría") para seleccionar Source-Connect Link. El complemento Source-Connect ahora se cargará en su sesión. Si encuentra que la interfaz del complemento Source-Connect está truncada dentro de la ventana que aparece, cierre la ventana del complemento Source-Connect y vuelva a abrirla haciendo doble clic en la etiqueta Source-Connect en el lado izquierdo de la sonda. ventana, como se indica aquí: 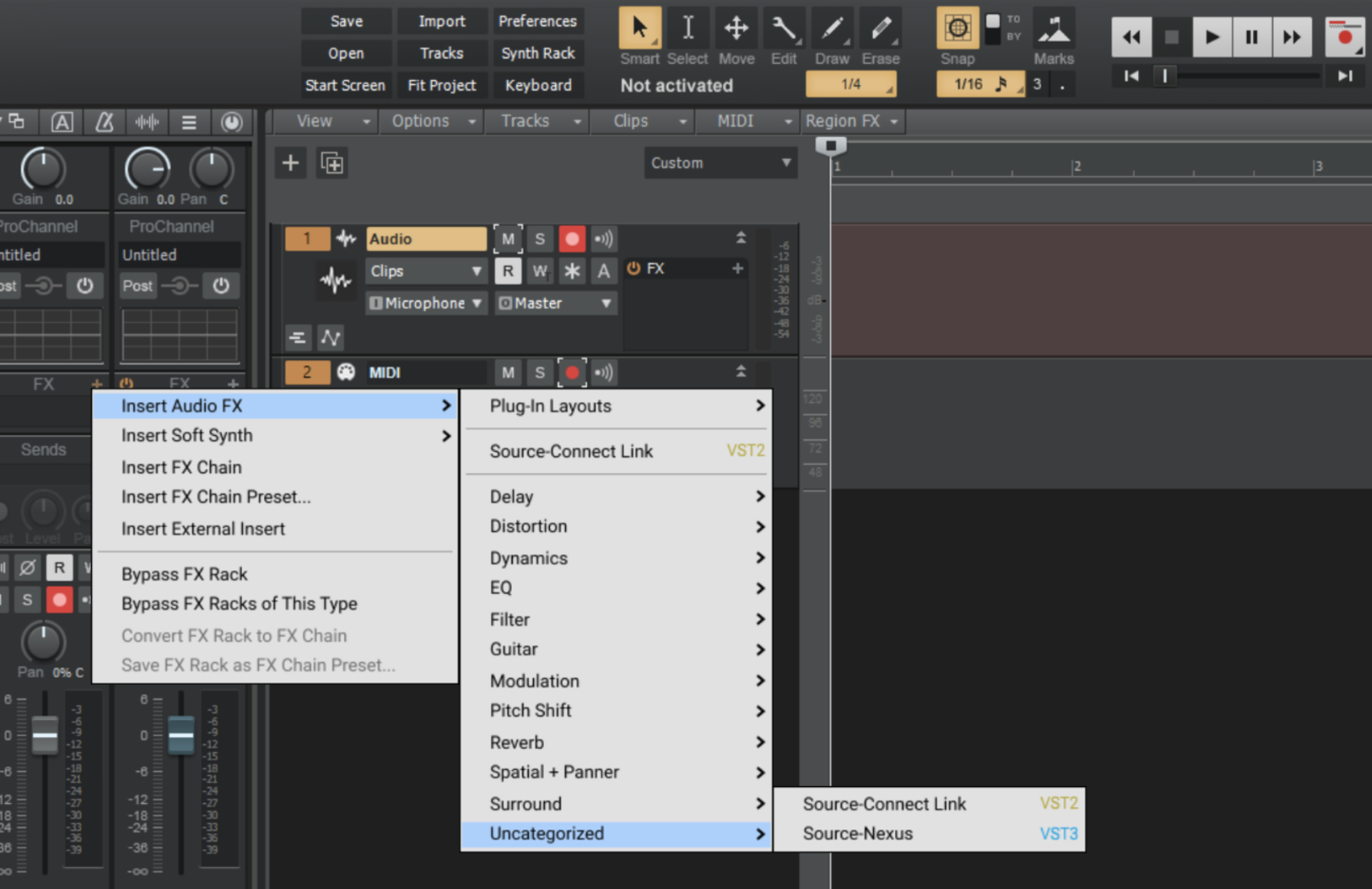
El complemento Source-Connect ahora se cargará en su sesión. Si encuentra que la interfaz del complemento Source-Connect está truncada dentro de la ventana que aparece, cierre la ventana del complemento Source-Connect y vuelva a abrirla haciendo doble clic en la etiqueta del Source-Connect Link en el lado izquierdo de la ventana. Ventana de sonda, como se indica aquí: 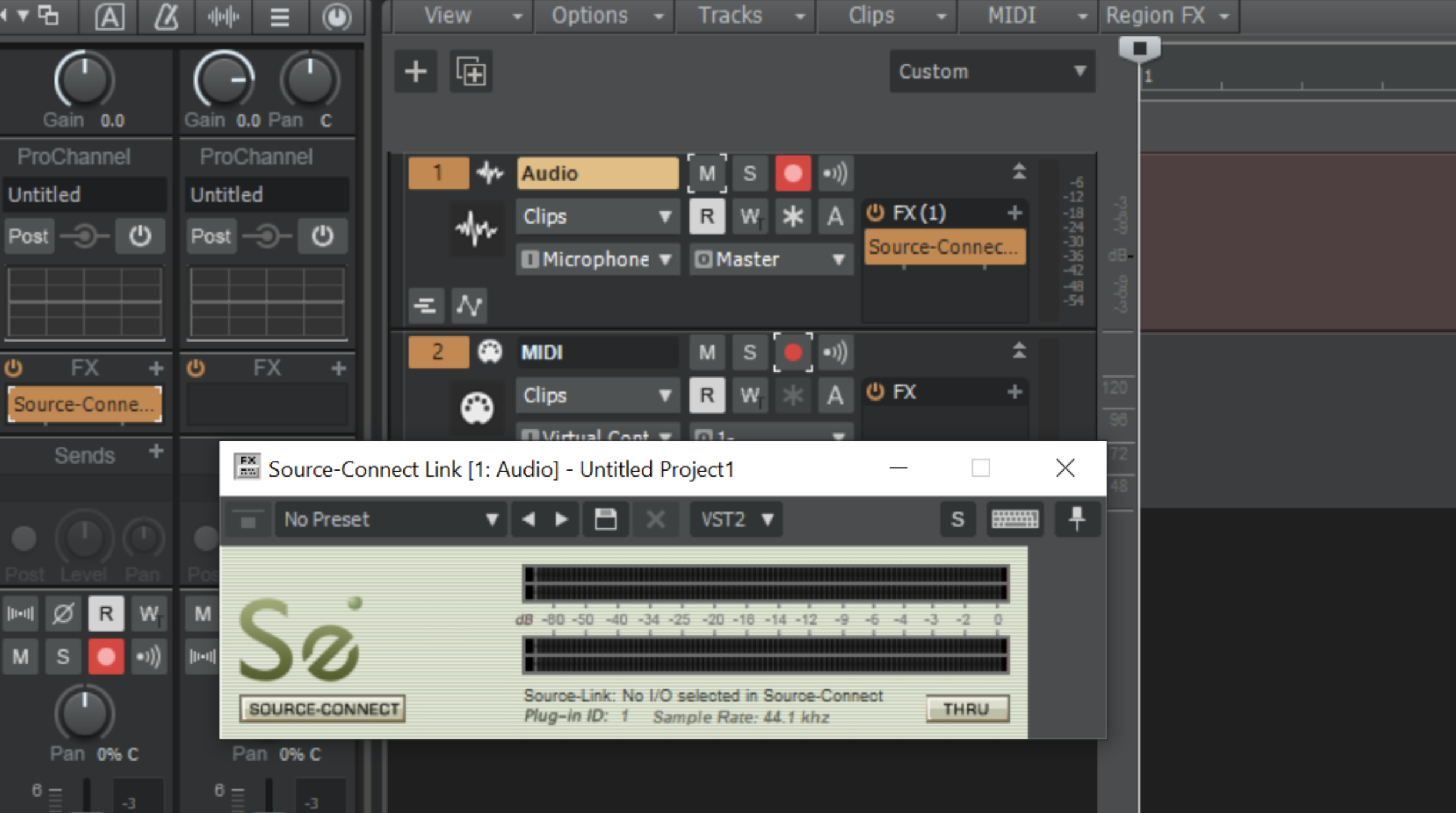
Deberías encontrar que la ventana vuelve a aparecer normalmente.
A continuación, abra Source-Connect 3.8 en su PC para acceder a la interfaz Source-Connect . Luego, inicie sesión en su cuenta utilizando su cuenta Source Elements . 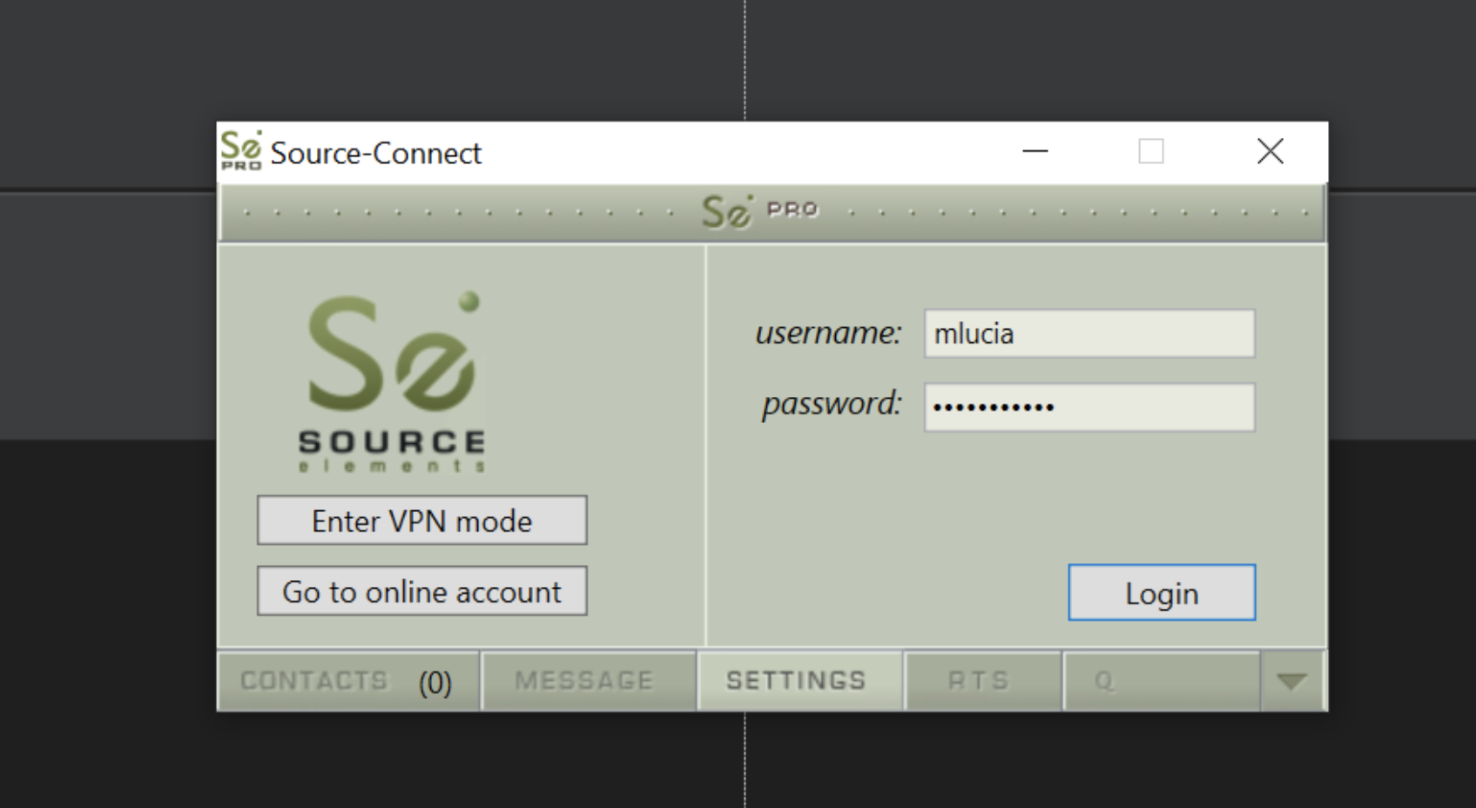
Si está utilizando Source-Connect Standard y su red está configurada correctamente, verá un mensaje "puerto: abierto" en la aplicación Source-Connect . 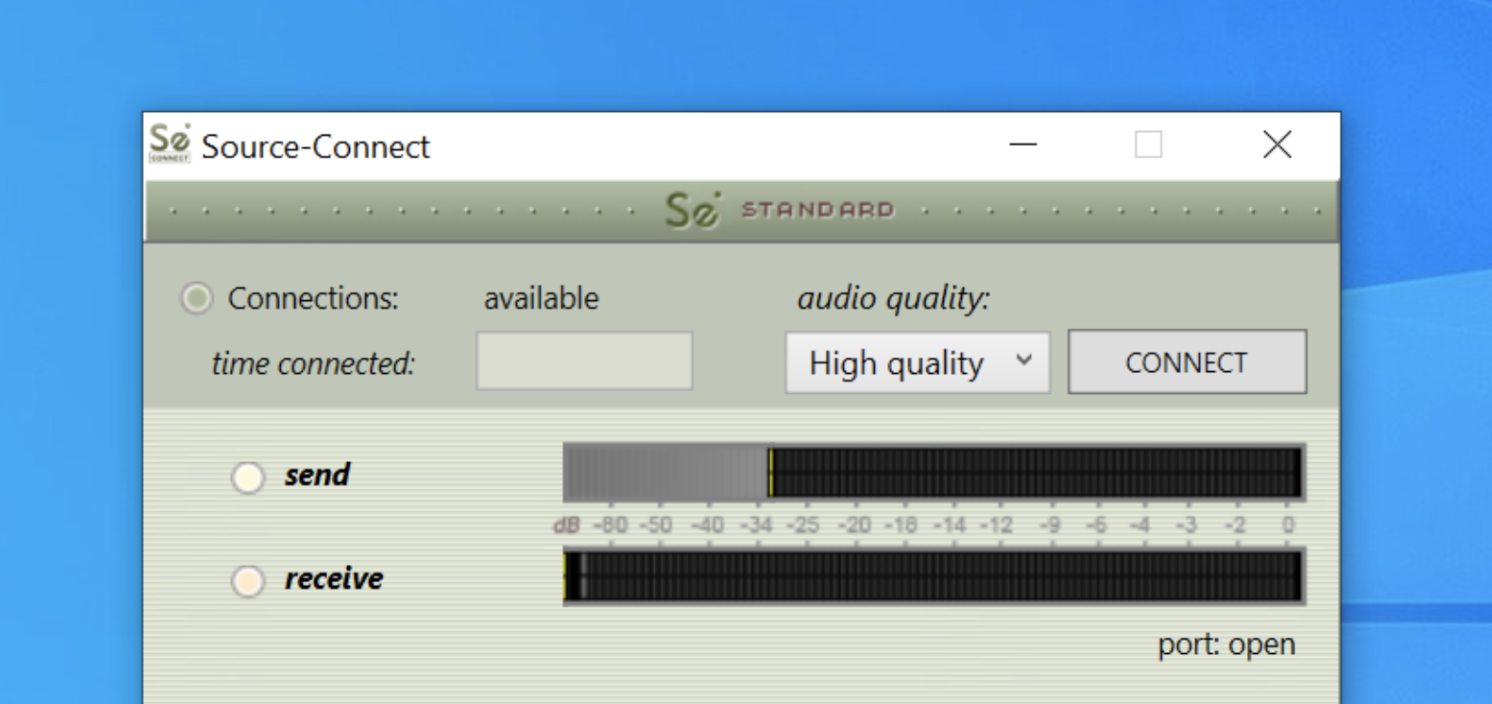
Si está utilizando Source-Connect Pro , vaya al menú CONFIGURACIÓN y haga clic en el botón "prueba de puerto"; Verá un mensaje de "éxito", que indicará que sus puertos permiten correctamente el paso de datos Source-Connect . 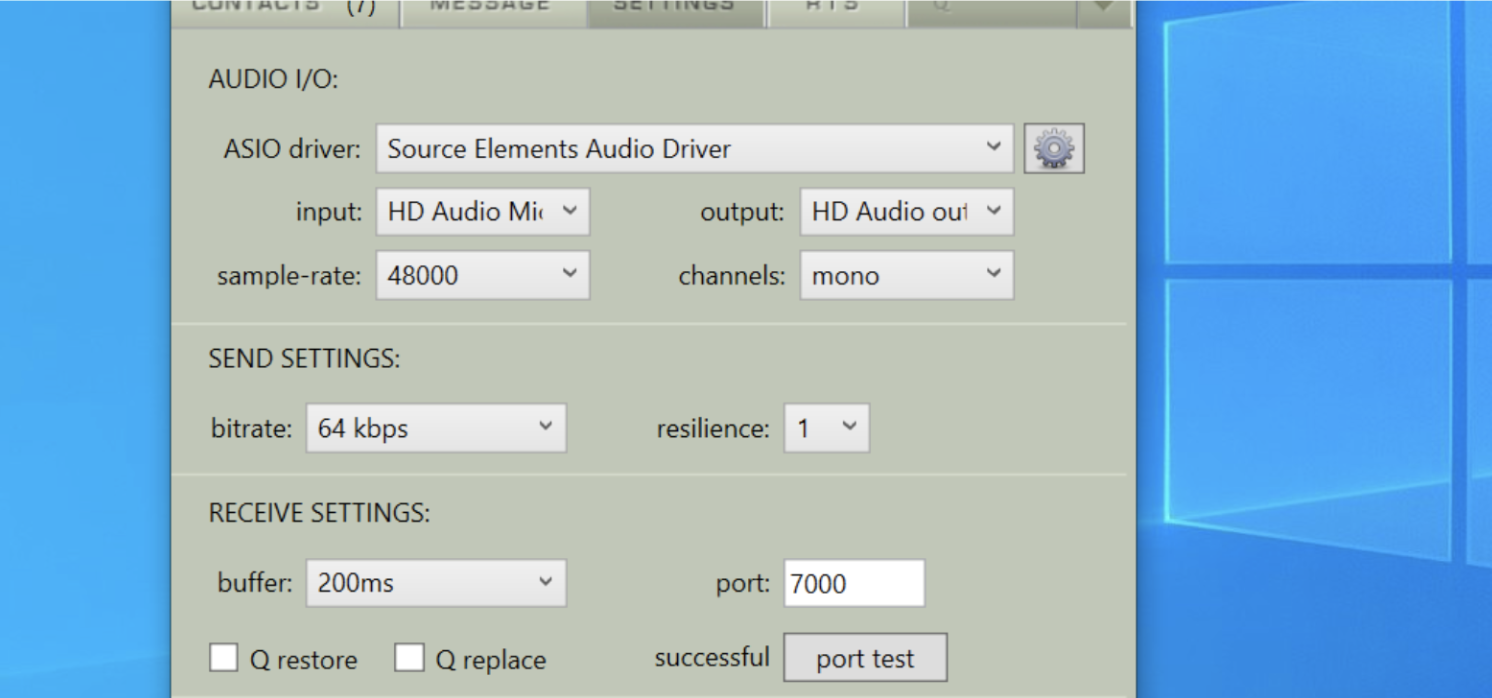
Si ve "puerto: no asignado", es muy probable que se establezca una conexión, pero esto depende de su tipo particular de red. El mensaje "puerto: fallido" indica que no podrá conectarse a un contacto externo, pero debería funcionar internamente. Finalmente, los usuarios que reciben "puerto: UPnP/PMP" y también experimentan problemas de conexión pueden necesitar desactivar UPnP y configurar correctamente su red. Consulte el siguiente documento para obtener más información sobre la asignación de puertos: Guía de red .
Una vez que esté listo, seleccione Source-Connect Link como su entrada/salida en Source-Connect , según sea necesario. En la captura de pantalla siguiente, hemos seleccionado el complemento de enlace con ID=1 como nuestra fuente de entrada. 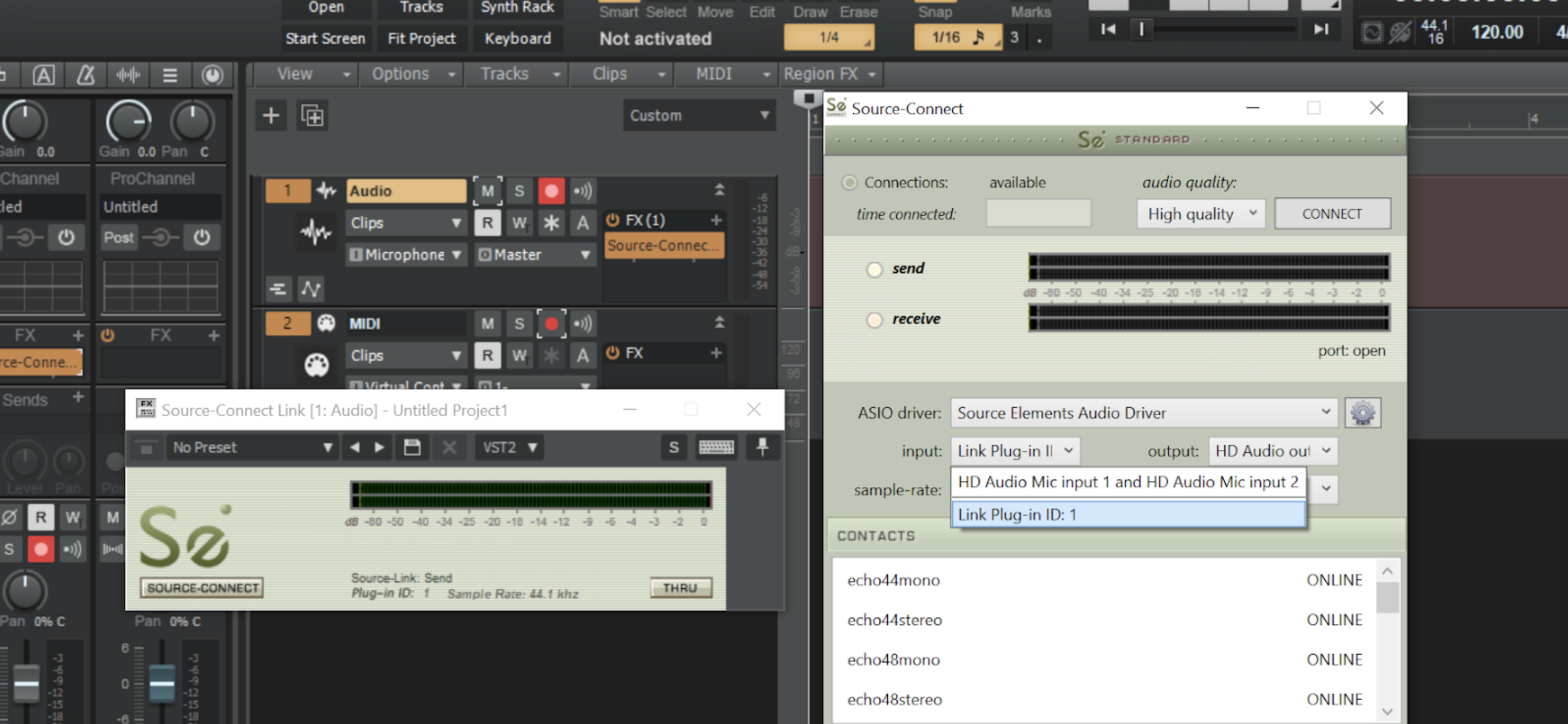
Si ahora presiona el botón Record-Arm en la pista, el botón se volverá rojo y la pista monitoreará su señal de entrada (generalmente un micrófono): 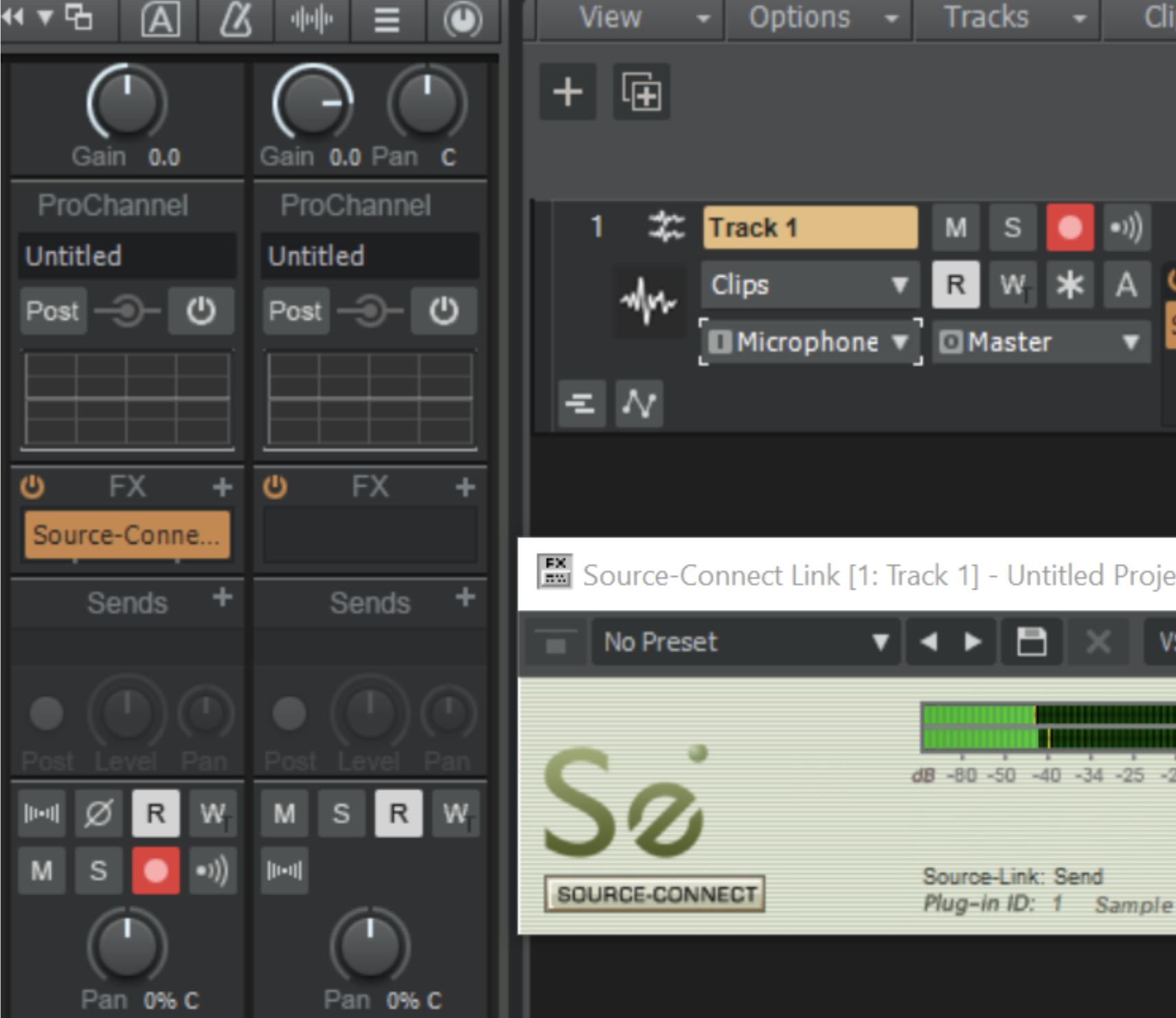
Puede confirmar que el audio pasa por la pista mirando los medidores de nivel que deberían estar activos. Ahora está listo para conectarse a una ubicación remota. En la ventana del complemento SourceConnect, elija un contacto de su lista y solicite una conexión. Si la parte remota acepta, inmediatamente podrá escuchar cualquier audio que esté enviando. Para permitirles escuchar su audio, presione el botón Input Echo (justo a la derecha del botón Record-Arm) en la pista que está utilizando: 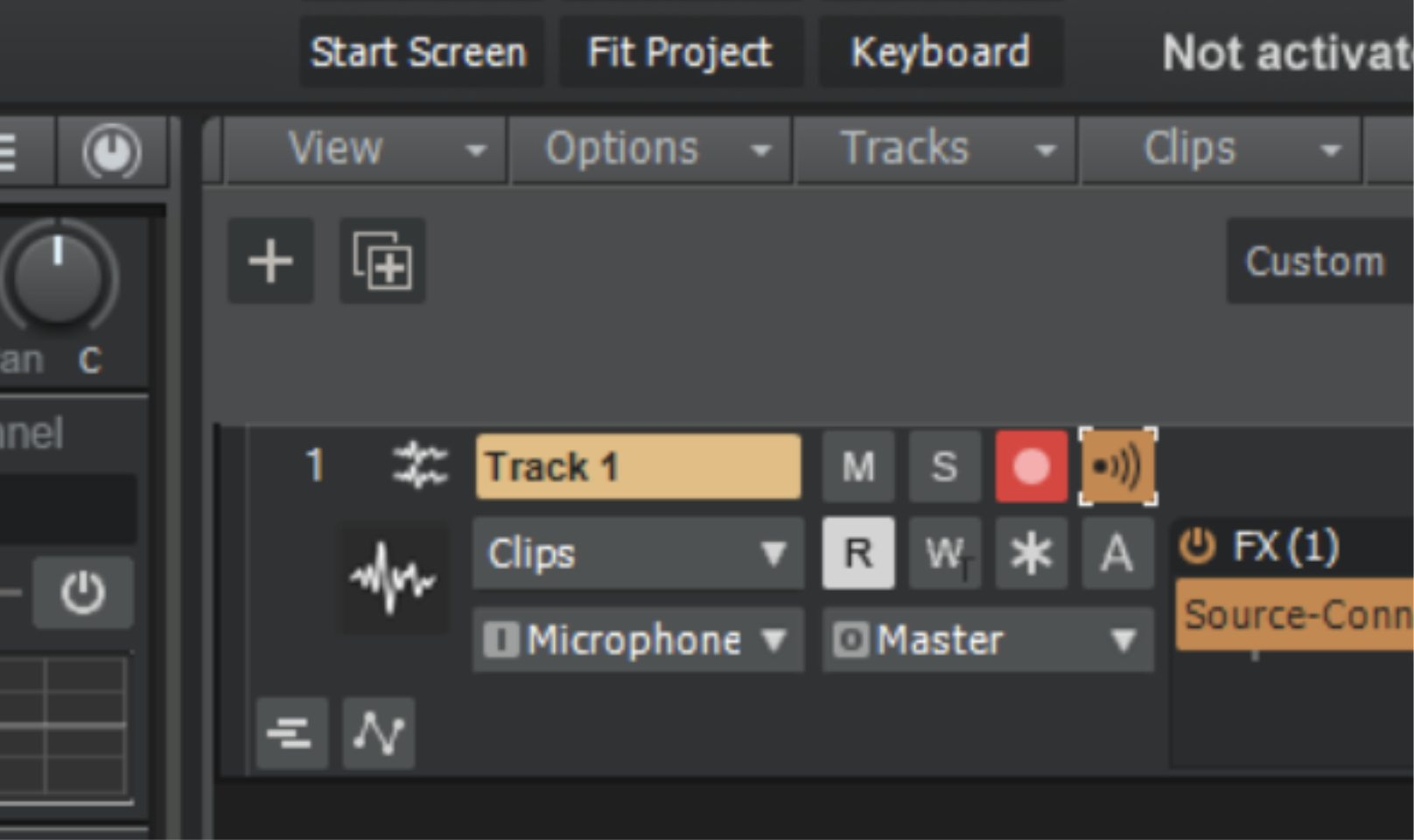
Puede utilizar este botón como interruptor de 'conversación', activándolo (iluminado) cuando desee hablar con la persona remota y apagándolo cuando desee silenciar su micrófono.
Tenga en cuenta que también puede enviar cualquier audio pregrabado arrastrando el archivo a una pista de Sonar y presionando Reproducir en los controles de transporte de Sonar.
NOTA : Actualmente es imposible grabar el audio entrante en Sonar