Cómo configurar la grabación de respaldo en Ableton Live (Source Connect y Ableton Live)
This tutorial demonstrates how to use the Source-Connect VST Plug-In within Ableton Live.Las siguientes instrucciones le mostrarán cómo configurar el complemento dentro de su sesión en vivo.
Lo que necesitas para empezar
Asegúrese de tener el complemento Source-Connect VST instalado correctamente y que Ableton Live sepa dónde encontrarlo:
Para usuarios de macOS, la ubicación normal de la carpeta Plug-In System es
HD/Biblioteca/Audio/Complementos/VST
o
Usuario/Biblioteca/Audio/Complementos/VST
Si utilizó el instalador para instalar Source-Connect VST, ya debería estar en la ubicación correcta mencionada anteriormente. Por supuesto, Ableton Live te permite guardar tus complementos en una carpeta personalizada de tu elección. Si opta por almacenar sus complementos en una carpeta de complementos que no sea del sistema, asegúrese de indicarle Ableton Live dónde está esta carpeta. Puede especificar esto dentro de la ventana de preferencias Ableton Live: 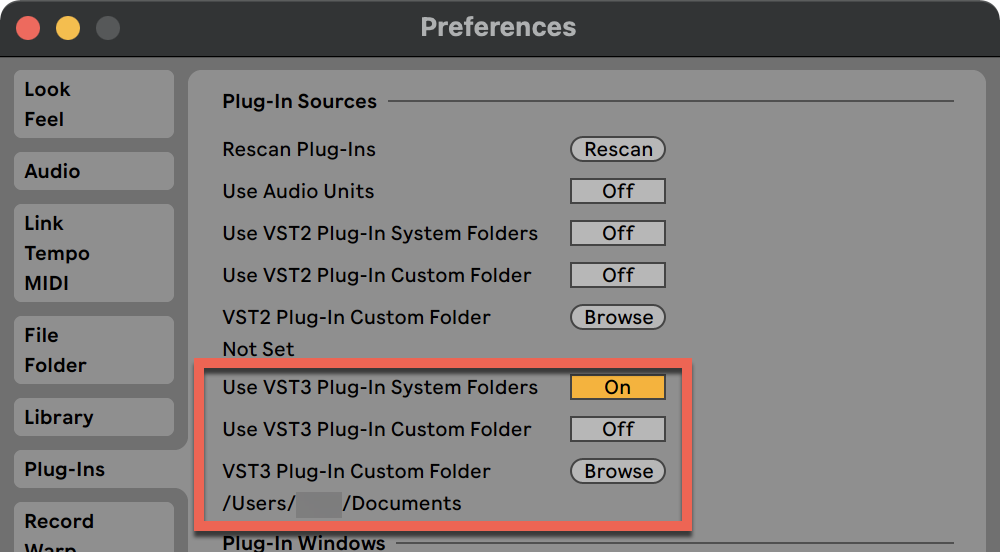
Haga clic en el icono de complementos en el lado izquierdo de la ventana y debería ver una lista de complementos VST que ha instalado. En la imagen que se muestra a continuación, Source-Connect es el único complemento VST instalado: 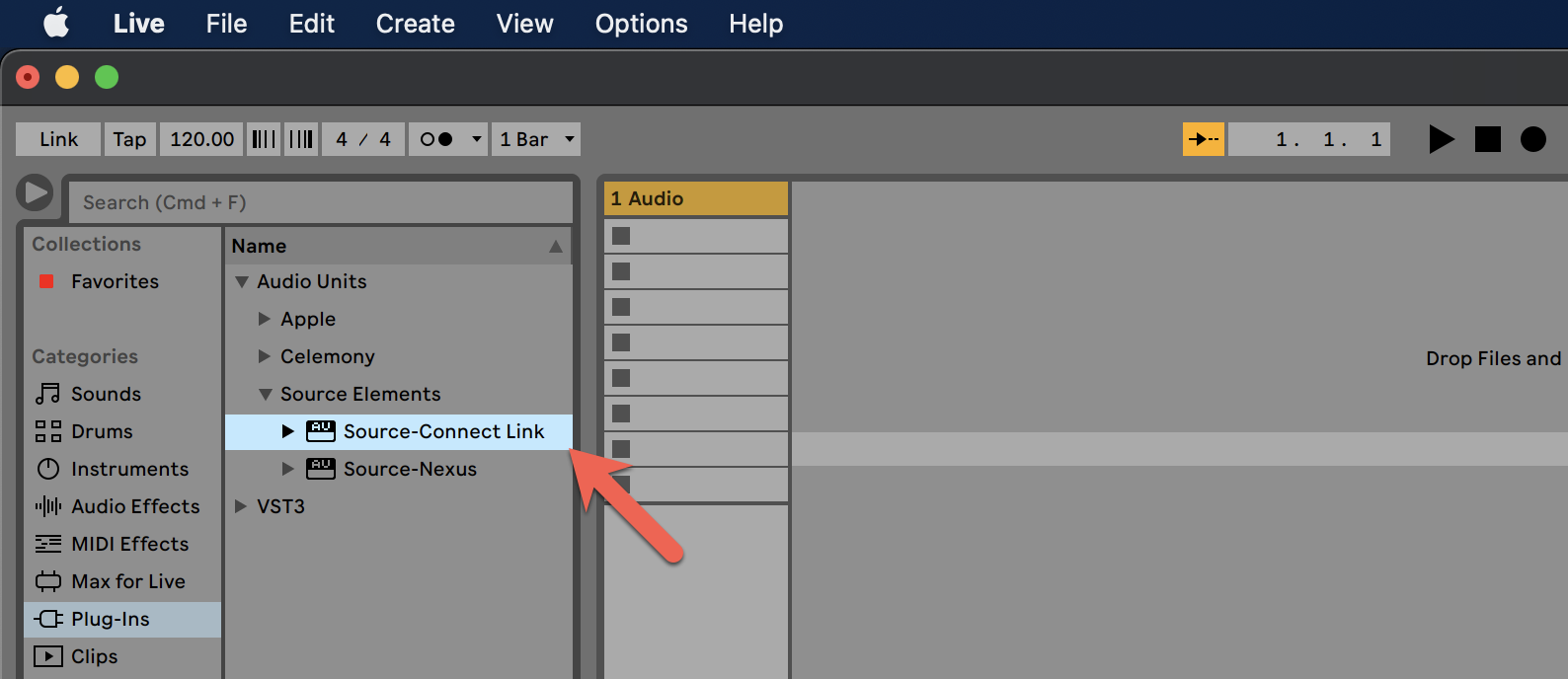
Mientras esté aquí, haga clic en la pestaña Audio para confirmar su configuración. Utilizo la configuración que se muestra a continuación, ya que uso el micrófono incorporado de mi computadora portátil junto con un par de parlantes externos conectados a mi interfaz de audio multicanal Firewire: 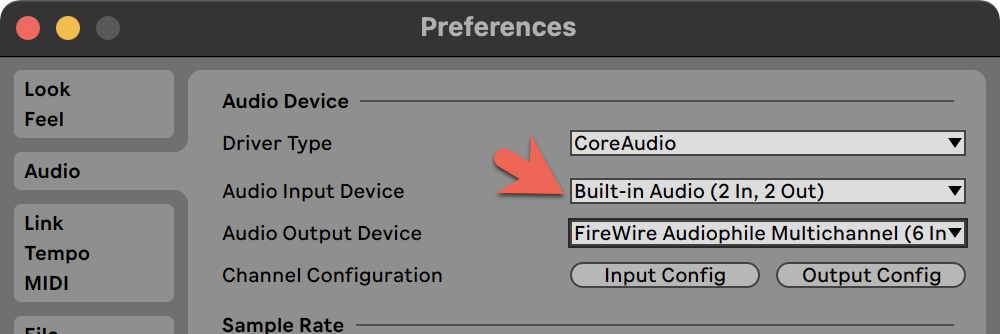
Antes de continuar, asegúrese de estar en la Vista de sesión en lugar de en la Vista de arreglo (puede cambiarla después de la configuración a su vista preferida). Puede alternar entre las dos vistas usando la tecla Tabulador: 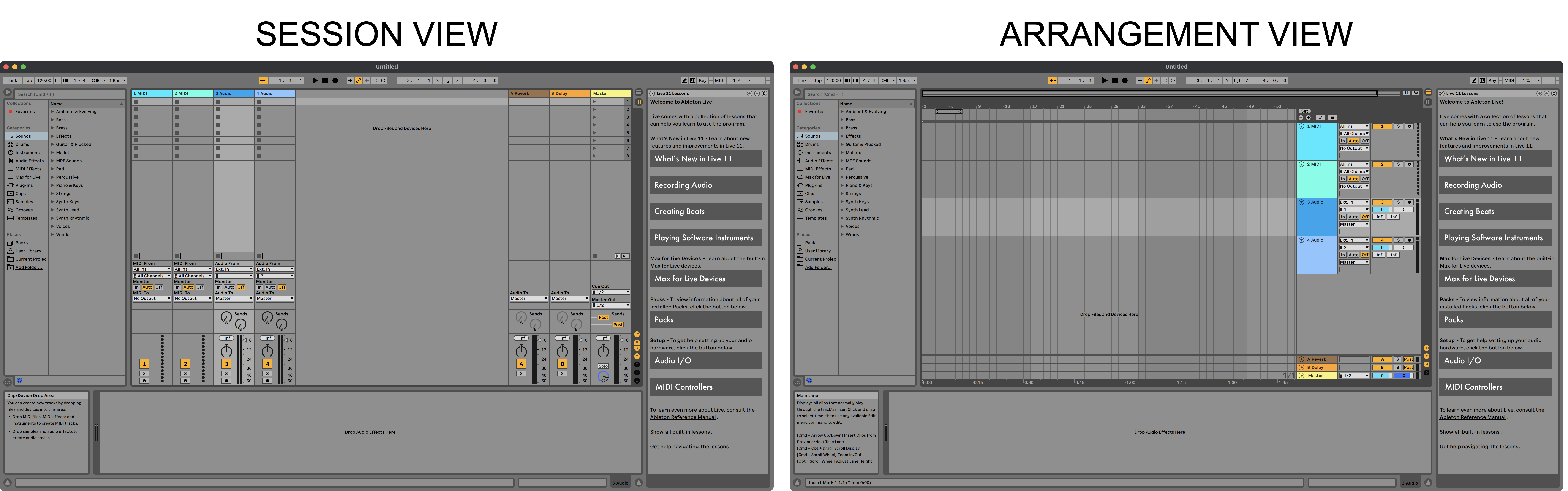
Asegúrese de mostrar la sección de entrada/salida, la sección de envío, las pistas de retorno y la sección del mezclador. Haga esto usando los botones a la derecha de Master Track, asegúrese de que los cuatro botones superiores estén presionados: 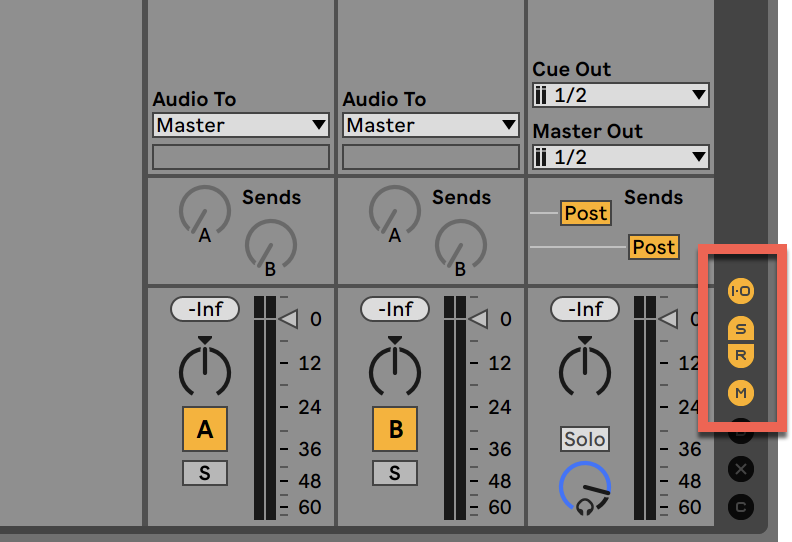
Configurando la copia de seguridad
Usaremos el complemento Source-Connect en una pista de retorno, lo que brindará más flexibilidad.
1. Para crear la pista de retorno, simplemente elija "Insertar pista de retorno" en el menú Crear, o puede usar el método abreviado de teclado (macOS Alt+Comando+T o Windows Ctrl+Alt+T). 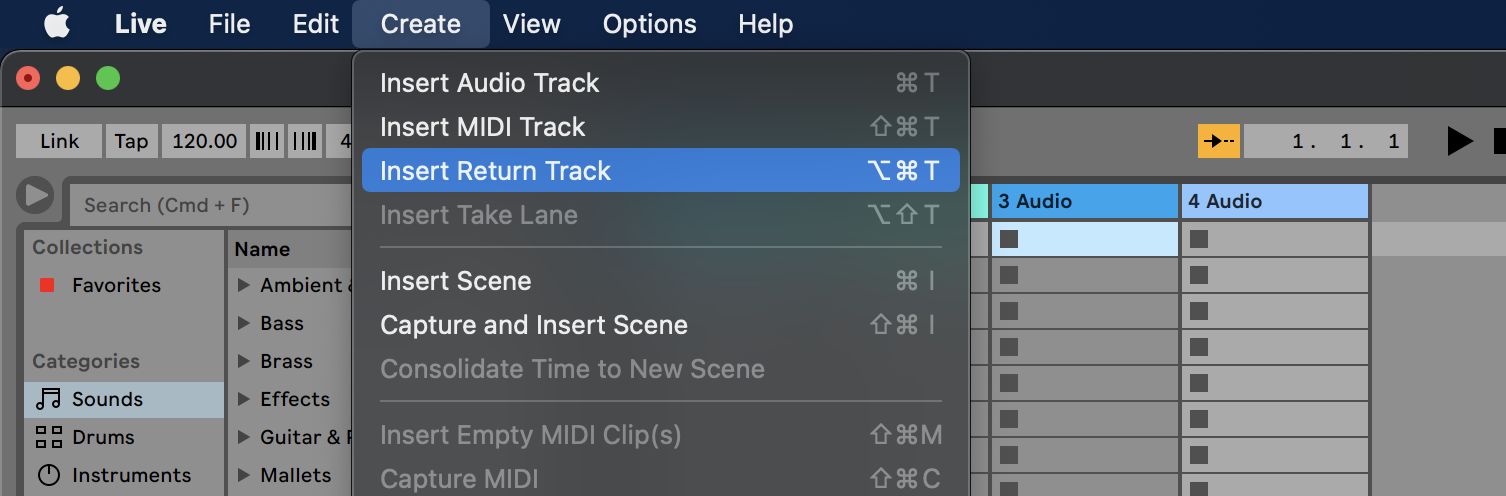
Nota : si no ve la pista de retorno junto a la pista maestra en el lado derecho de Ableton Live después de haberla insertado, tiene las pistas de retorno ocultas. Presione el botón "R" que se muestra arriba para mostrar las pistas de retorno.
2. Después de crear la pista de retorno, también necesitamos configurar una pista de audio que proporcionará el audio fuente para nuestra sesión. Por lo general, las pistas de audio se colocan automáticamente en las sesiones Ableton Live cuando abres una nueva sesión, pero si necesitas crear una ahora, puedes hacerlo desde el menú Insertar. Seleccione Insertar pista de audio en el menú Insertar o utilice el método abreviado de teclado (Comando macOS+T o Ctrl+T de Windows). Debería aparecer la nueva pista de audio. 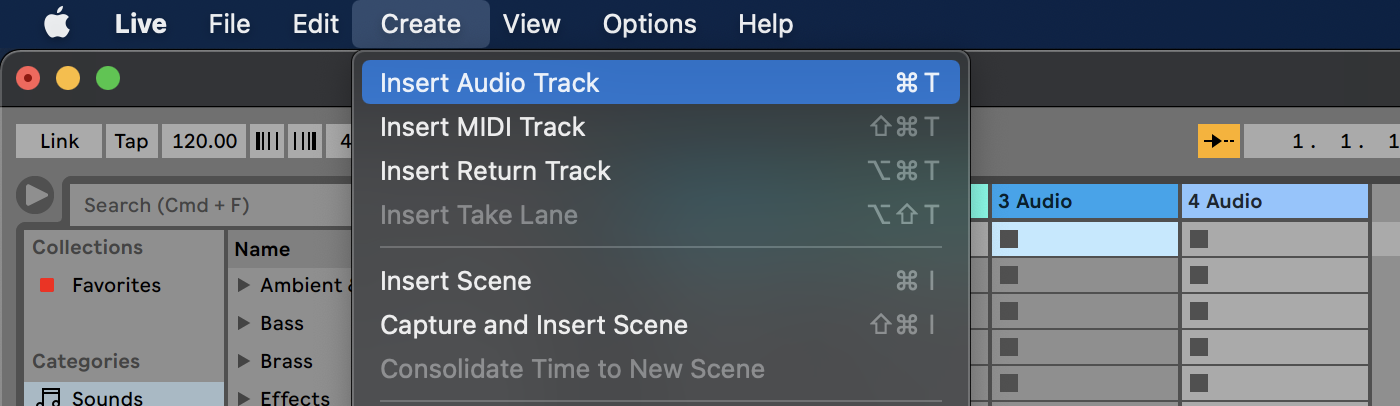
3. Si tiene un micrófono o desea utilizar el micrófono incorporado de su computadora, active la pista de audio presionando el botón Activar grabación, volviéndolo rojo: 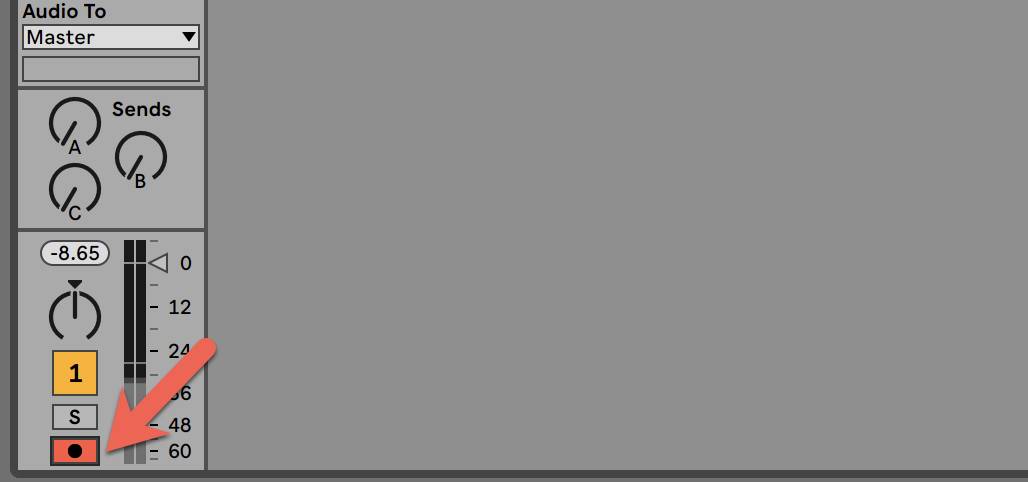
Si prefiere usar un archivo de audio, cambie a la Vista de arreglo (usando la tecla Tab) y arrastre su archivo desde el Explorador de archivos a la Pista de audio que acaba de crear, luego vuelva a la Vista de sesión.
4. En la sección de envío de su pista de audio, gire la perilla completamente en el sentido de las agujas del reloj, esto enviará el audio de la pista a la pista de retorno que albergará Source-Connect . 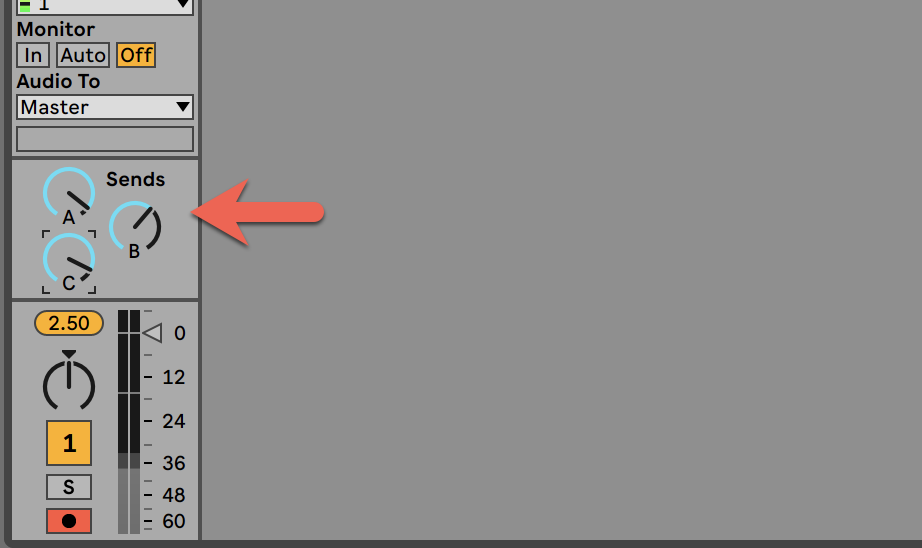
5. Para crear una instancia Source-Connect , arrastre Source-Connect desde el navegador de dispositivos enchufables a la pista de retorno que creó; debería ver aparecer la ventana del complemento Source-Connect . Asegúrese de que las luces de Envío y Recepción estén parpadeando en la ventana del complemento. De lo contrario, consulte este artículo para obtener ayuda sobre cómo configurar correctamente su red.
Una vez que su red esté configurada correctamente, puede conectarse a otro estudio seleccionando su nombre de la lista en el Panel de contactos y presionando el botón Conectar. La otra parte puede aceptar o rechazar su solicitud de conexión. 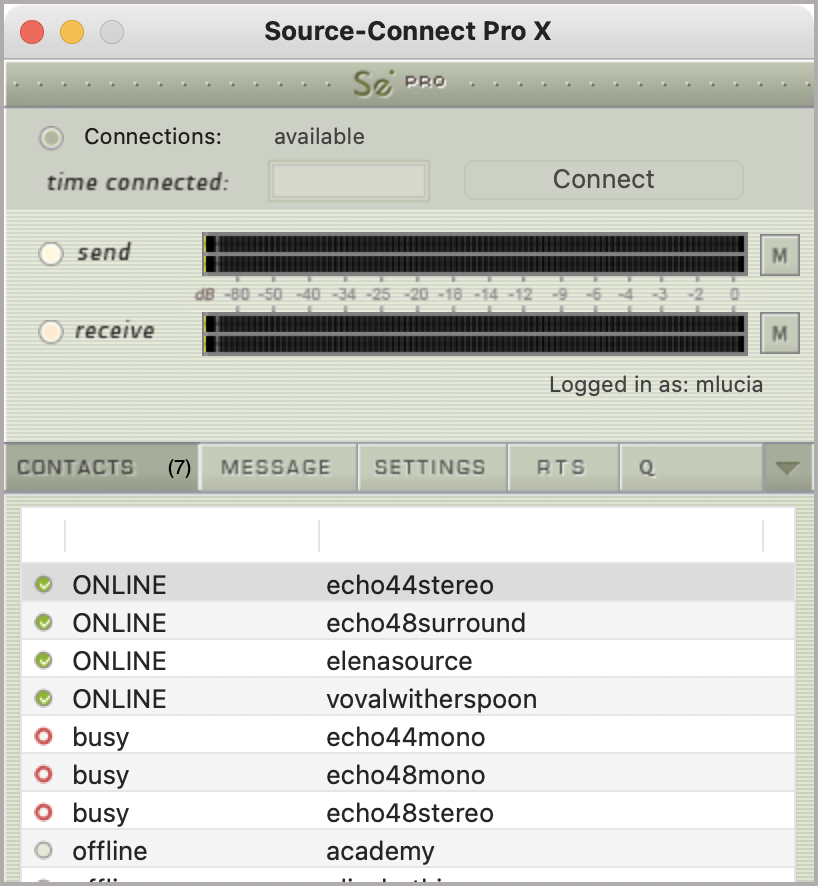
Ahora, cuando inicie la reproducción de su audio o hable por el micrófono, la otra parte podrá escucharlo.
CONSEJOS
- Si desea utilizar la mezcla completa en lugar de las pistas seleccionadas, coloque el complemento Source-Connect en la pista maestra de Ableton Live.
- Si está utilizando un micrófono, la retroalimentación de los monitores al micrófono puede ser un problema. Para evitar comentarios, debe cambiar el tipo de salida (etiquetado "Audio a") en la sección Entrada/Salida de su pista de audio a Solo envíos. Esto evitará que el audio de su micrófono llegue a sus monitores.
Table of Contents