Guías de configuración: ¿qué funciona? El método "recomendado"
This article contains best practices for Source-ConnectAudio de Windows: mejores prácticas
Grabar y reproducir sesiones Source-Connect : el método "recomendado"
Por Jason McCOY
Como locutor, me encanta la facilidad con la que Source-Connect vincula mi estudio de grabación con otros estudios de todo el mundo y entrega mi señal con una calidad asombrosa. Ser dirigido en vivo desde mi estudio ahorra tiempo a todos los involucrados y ayuda a prevenir errores simples como pronunciación incorrecta o énfasis específico.
Desafortunadamente, usar Windows para fines avanzados de grabación y edición de audio presenta algunos desafíos. No pude grabar ni reproducir por mi parte durante una sesión Source-Connect . Windows diría que la interfaz de audio estaba ocupada.
¿Por qué un locutor querría grabar y reproducir durante una sesión Source-Connect ?
Es cierto; La sesión de locución generalmente se graba en el extremo del estudio de escucha. Aun así, existen varias razones por las que es útil tener la capacidad de grabar/reproducir una sesión.
Lo más importante es que no quiero estar limitado en mi estudio. Quiero estar preparado para cualquier cosa. Si un cliente solicita la reproducción, no quiero decirle que no puedo.
¿Qué pasa si la toma perfecta se ve interrumpida por un problema causado por el tráfico de Internet? Mi grabación sirve como respaldo y la tengo disponible. Después de una sesión, si un cliente me pide que grabe un cambio de palabra por mi cuenta y lo envíe por correo electrónico, puedo hacer referencia a la sesión, hacer coincidir el estilo de voz original y enviarle al cliente una revisión que suene perfecta.
Puedo grabar mientras escucho la pista de música de fondo y ajustar el ritmo y la entrega de mi voz en consecuencia. Incluso puedo reproducir la audición o parte de mi demostración que le gustó al cliente para ayudarme a fijar ese sonido exacto.
Y finalmente, con el lanzamiento de Source-Nexus Gateway , un cliente que no pueda grabar por su cuenta puede escuchar la sesión en alta calidad mientras yo la grabo.
Varias soluciones posibles, pero esta es la forma más sencilla de obtener el audio más limpio.
Cuando intenté resolver este problema por primera vez, utilicé dos dispositivos de entrada de audio, mi interfaz de audio principal y la tarjeta de sonido de mi computadora. Funcionó pero escuché interferencias en el audio. Supuse que se debía a una tarjeta de sonido incorporada de baja calidad o tal vez el cable de audio estaba demasiado cerca de un cable de alimentación. ¿Quién sabe de dónde vino la interferencia? Probablemente podría haberlo reducido, pero en cambio me hizo pensar. ¿Qué pasaría si pudiera lograr esto solo con mi interfaz de audio principal? ¿Bien adivina que? Puedo y lo hice. ¡Y tú también puedes! Si tienes el equipo adecuado.
En caso de que no tenga el equipo "correcto" pero aún desee una solución, he establecido pasos similares para el método de la "Tarjeta de sonido incorporada". El truco para hacer que este método recomendado funcione es simple. Mi interfaz de audio preferida, un AudioFire 2 de Echo Digital Audio, tiene la opción de múltiples canales de salida. No lo sabrías al mirarlo, pero el conector para auriculares ofrece dos canales de salida separados más. ¡Aquí te dejamos los pasos para aprovecharlo!
Configuración de mi estudio para reproducción y grabación durante sesiones Source-Connect
- Sistema operativo Windows: La PC de mi estudio tiene Windows 10 Home Premium .
- Un mezclador de audio: uso un mezclador Mackie 1604VLZ-Pro (lo sé, excesivo para la voz en off).
- Una interfaz de audio increíble: AudioFire 2 . Cualquiera funcionaría con al menos 4 canales de salida separados.
- Source-Connect : Estándar, Pro o Source-Nexus Gateway
- Software de grabación/edición de audio: ¡ Adobe Audition CS6 es increíble!
- Cables de audio: Los cables exactos que necesitará dependerán de su estudio y equipo. Para mi configuración utilicé un cable XLR, cuatro cables mono y un cable estéreo de 3,5 mm a Y dual.
Dado que su mezclador o interfaz de audio puede ser diferente, seré lo más detallado posible. Entonces, incluso si no tiene este equipo exacto, sabrá si el suyo es capaz o al menos sabrá qué buscar al actualizar.
Configuré las entradas/salidas de mi estudio para estéreo. Probablemente solo necesite mono, pero prefiero tener la opción en caso de que surja.
Paso 1: pase un cable de audio desde el micrófono al mezclador de audio.
Conecto un cable XLR (extremo hembra) a mi micrófono Neumann TLM 103 y paso el otro extremo (extremo macho) a la entrada de micrófono del Canal 1 en mi Mackie 1604VLZ-Pro.
Propósito: Bastante simple, esto lleva el audio del micrófono al mezclador para que podamos controlar el volumen y enviar la señal del micrófono a donde queremos que vaya.
Paso 2: Tienda los cables de audio desde las salidas principales del mezclador de audio hasta las entradas de la interfaz de audio.

Propósito: Esto envía todo el audio principal del mezclador a la interfaz de audio. Usaremos esta ruta para enviar el audio de nuestro mezclador (incluida la señal del micrófono) a Source-Connect y Adobe Audition .
Paso 3: Tienda los cables de audio desde las salidas 1 y 2 de la interfaz de audio hasta los canales de entrada del mezclador.
Conecte dos cables mono a las salidas de su interfaz de audio (que se encuentran en la parte posterior del AudioFire 2). Conecte los otros extremos de estos cables a las entradas de los canales 2 y 3 de su mezclador. En el mezclador, gire la perilla de panorama del canal 2 hacia la izquierda y el canal 3 hacia la derecha.
Propósito: Esto envía el audio desde su computadora (desde cualquier programa que tenga asignadas las salidas 1 y 2) a su mezclador. Usaremos esta ruta para escuchar la reproducción de Adobe Audition . Por lo tanto, los canales 2 y 3 del mezclador están designados para la reproducción Adobe Audition .
Hasta ahora he presentado una configuración de grabación bastante básica y probablemente cómo ya estás usando tu interfaz de audio con un mezclador. Es una buena idea en este punto confirmar que haya conectado correctamente el lado izquierdo/derecho. Puede hacer esto grabando una forma de onda estéreo en su software de edición de audio. Panorámica del canal de su micrófono (canal 1 en esta guía) hacia izquierda y derecha. Deberías ver que la forma de onda refleja cómo te desplazas. Si está al revés (la izquierda muestra audio cuando haces una panorámica hacia la derecha), tienes un cable cruzado. Simplemente intercambie los conectores de un extremo del cable en el Paso 2. Luego, reproduzca su grabación panorámica y confirme que su mezclador tenga la izquierda y la derecha correctas. Nuevamente, si está al revés, intercambie los conectores en un extremo del cable, esta vez en el Paso 3.
Paso 4: Tienda un cable de audio desde las salidas 3 y 4 de la interfaz de audio hasta los canales de entrada del mezclador.
Usando un cable como el cable de conexión estéreo REAN TRS de 3,5 mm a TS Pro dual de 1/4" de Hosa Technology , conecte el extremo estéreo de 3,5 mm o 1/8" al conector para auriculares (que se encuentra en la parte frontal del AudioFire 2) y suba completamente la perilla de volumen de los auriculares. Luego conecte los dos cables mono a las entradas de los canales 4 y 5 de su mezclador. En el mezclador, gire la perilla de panorama del canal 4 hacia la izquierda y el canal 5 hacia la derecha.
Propósito: Esto envía el audio desde su computadora (desde cualquier programa que tenga asignadas las salidas 3 y 4) a su mezclador. Esta ruta traerá el audio que escuche desde el otro estudio en su sesión Source-Connect al mezclador. Luego configuraremos el mezclador para que este audio solo se escuche en nuestros auriculares/monitores y no se envíe. Por lo tanto, los canales 4 y 5 del mezclador están designados para el audio entrante Source-Connect (de otro estudio). ¡Uf! Hemos terminado con la conexión de cables. Pasemos a presionar botones.
Paso 5: Configure el mezclador para enviar la señal del micrófono a la computadora.
En el canal 1 (su canal de micrófono) del mezclador, asegúrese de que el botón LR esté presionado.

Propósito: Esto le indica a su mezclador que envíe la señal de su micrófono a través de la salida principal. Entonces, tanto Source-Connect como Adobe Audition recibirán exactamente la misma señal.
Paso 6: Configure el mezclador para enviar la reproducción Adobe Audition a Source-Connect .
Dado que el audio Adobe Audition llegará a su mezclador en los canales 2 y 3, asegúrese de que el botón LR esté presionado en esos canales.
Propósito: Esto le indica a su mezclador que envíe el audio reproducido en Adobe Audition a sus salidas principales (que se envía a Source-Connect ).
Paso 7: Configure el mezclador para escuchar Source-Connect pero no enviar la señal.
En los canales 4 y 5 del mezclador, asegúrese de que el 3-4 esté presionado y el botón LR NO esté presionado.
Propósito: Esto le indica a su mezclador que reciba audio de su interlocutor en Source-Connect pero que no lo envíe de regreso a Source-Connect o Adobe Audition . Podrás escuchar a la persona al otro lado de la sesión Source-Connect sin grabarla.
Paso 8: configura el mezclador para escuchar todo en tus auriculares.
En su mezclador, busque CTL ROOM SOURCE y presione "Subs 3-4" y "Main Mix". Además, en el área "Asignar a mezcla", mueva 3 y 4 a "U".

Propósito: Esto le indica a su mezclador que en sus auriculares desea escuchar su micrófono, la reproducción Adobe Audition y a la otra persona en Source-Connect .
Paso 9: configurar Adobe Audition
En Adobe Audition CS6, vaya a Editar, Preferencias, Hardware de audio. La entrada predeterminada debe ser "Entrada analógica 1-2 (AudioFire 2)". La salida predeterminada debe ser "Reproducción 1-2 (AudioFire 2)". Haga clic en Aceptar.
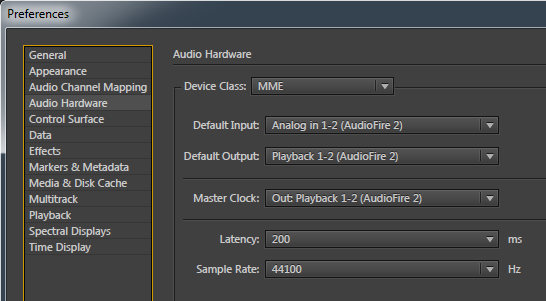
Propósito: Configuramos Adobe Audition para grabar las entradas 1 y 2 de AudioFire 2 y para reproducir a través de las salidas 1 y 2 de AudioFire 2 (que se encuentran en la parte posterior de AudioFire 2), que son los canales 2 y 3 del mezclador.
Paso 10: Configurar Source-Connect
En Source-Connect , haga clic en el engranaje y asegúrese de que AudioFire2 analógico en 1-2 y AudioFire2 de reproducción 3-4 estén seleccionados.
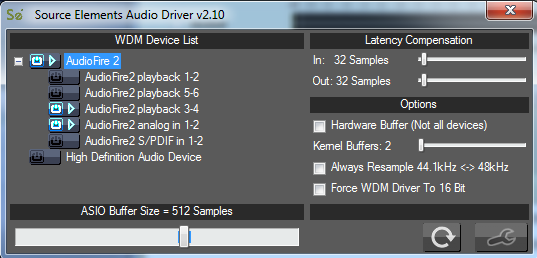
Propósito: Configuramos Source-Connect para grabar las entradas 1 y 2 de AudioFire 2 y para reproducir a través de las salidas 3 y 4 de AudioFire 2 (conector de auriculares en el frente de AudioFire 2), que son los canales 4 y 5 en el mezclador.
¡Eso es todo! ¡Ahora puedes grabar y reproducir sesiones Source-Connect !
Recuerde, con la excepción del audio de la persona que llama Source-Connect , lo que escucha en sus auriculares es exactamente lo que se envía a Adobe Audition y Source-Connect . Ajuste el control deslizante de su canal para ajustar el volumen que se envía a estos programas.
Hay tantas cosas que puedes hacer con una configuración como esta; Incluso puede resultarle útil fuera de Source-Connect . Y lo más importante, no tendrás que decirle a un cliente "no puedo".
Acerca de Jason McCoy

Jason McCoy es un locutor masculino norteamericano y fundador de McCoy Productions ubicada en Salisbury, Maryland. Tiene más de 15 años de experiencia en locución y ha expresado proyectos para marcas líderes como John Deere, Samsung, Ford, AT&T, Intel, PBS, Volkswagen, Intuit, Honda y muchas otras.
Su estilo de voz amigable, genuino, conversacional y afectuoso para adultos jóvenes es la razón por la que los clientes lo contratan para aprendizaje electrónico, comerciales de radio, televisión e Internet, videos explicativos, de seguridad y ventas, imágenes de radio para estaciones y programas de radio nacionales, audiolibros, indicaciones telefónicas y más. .
Los clientes de todo el mundo pueden dirigir sesiones de locución con Jason en vivo a través de Source-Connect . Para ponerse en contacto con Jason McCoy o escuchar sus demostraciones, visite McCoyProductions .
Para conectarse con Jason a través de Source-Connect o Source-Nexus Gateway , consulte su perfil Source Elements .
Y más en las redes sociales:
Table of Contents