Configuración de sonido de Windows y Source-Nexus I/O
This article is part of the Source-Nexus User GuideLos dispositivos Source-Nexus I/O no convierten automáticamente entre formatos, por lo que es necesario configurarlos manualmente. Cualquier dispositivo que utilice en el complemento Source-Nexus I/O deberá coincidir con la frecuencia de muestreo de la sesión DAW . Por ejemplo, si una sesión en Pro Tools es de 44,1K y 32 bits, asegúrese de que todos los dispositivos Nexus I/O también están configurados en 44,1K y 32 bits.
Deberá verificar la configuración de formato en dos lugares:
- En tu DAW .
- En el menú de su Panel de control de sonido.
Verifique la configuración de formato del dispositivo en su DAW
Cuando crea una nueva sesión en una DAW , asegúrese de anotar la frecuencia de muestreo y la profundidad de bits/formato de muestra que ha configurado. Deberá configurar los ajustes de sonido de su computadora para que coincidan con estos.
La siguiente imagen, por ejemplo, muestra el formato de muestra y la velocidad para diferentes sesiones en Pro Tools y Reaper . Tenga en cuenta que la profundidad de bits/formato de muestra y las frecuencias de muestreo son diferentes en ambas aplicaciones al crear una nueva sesión.
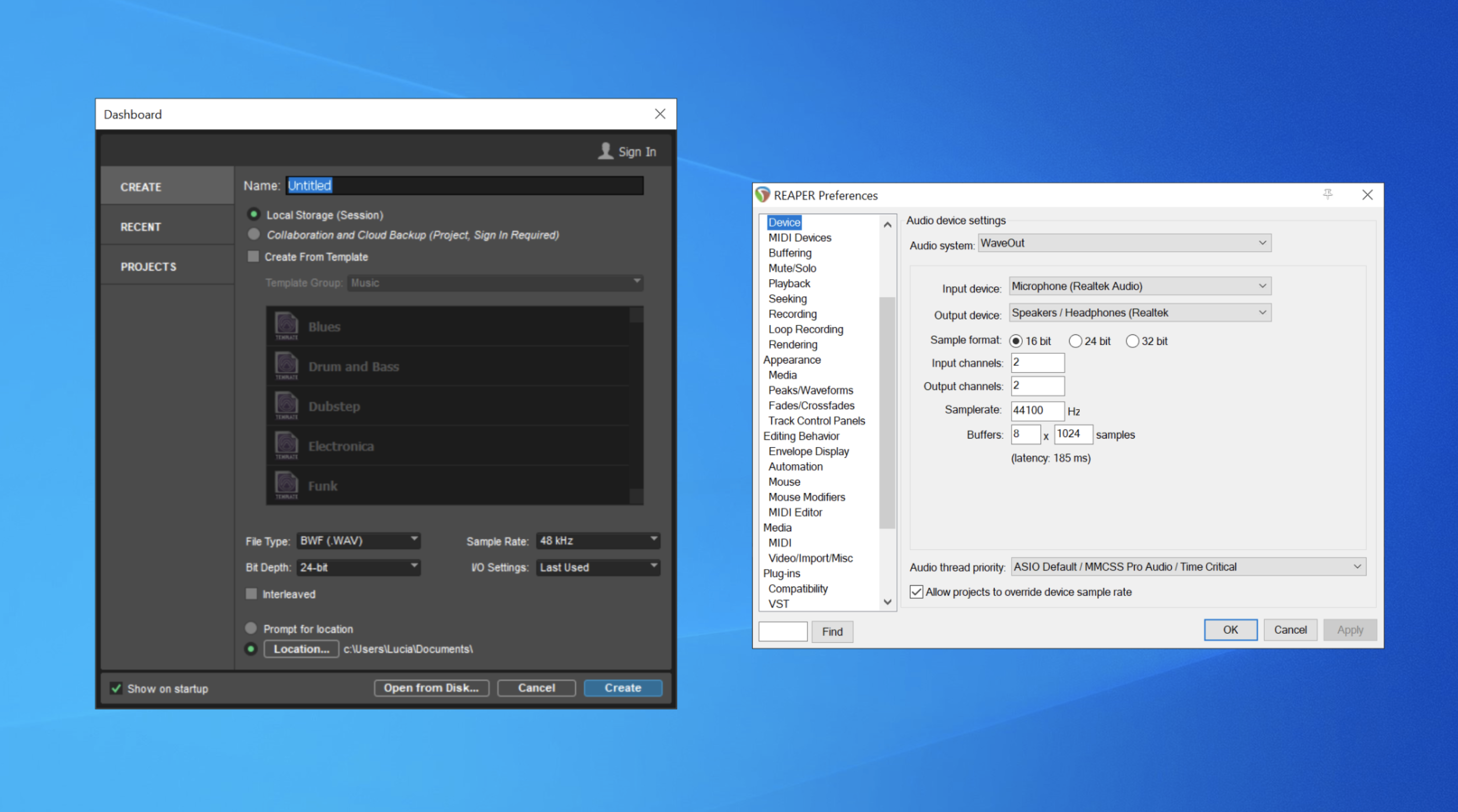
Estas configuraciones se pueden cambiar más adelante si es necesario. Asegúrate de actualizarlos también en tus dispositivos Nexus I/O para evitar problemas.
Comprobación de la configuración de formato del dispositivo en su Panel de control de sonido
- Vaya al Panel de control > Hardware y sonido > Sonido.
Aquí es donde puede definir la frecuencia de muestreo, la profundidad de bits y la cantidad de canales admitidos para sus dispositivos Source-Nexus I/O . - En Reproducción, seleccione su dispositivo de salida y haga clic en Propiedades.
- Vaya a Niveles y asegúrese de que su dispositivo no esté silenciado.
- Vaya a Avanzado y seleccione los canales, la frecuencia de muestreo y la profundidad de bits que se utilizarán.
Estos deberían coincidir con los de tu DAW .
- En Reproducción, seleccione su dispositivo de entrada y haga clic en Propiedades.
- Vaya a Niveles y asegúrese de que su dispositivo no esté silenciado.
- Vaya a Avanzado y seleccione los canales, la frecuencia de muestreo y la profundidad de bits que se utilizarán. Estos deberían coincidir con los de tu DAW .
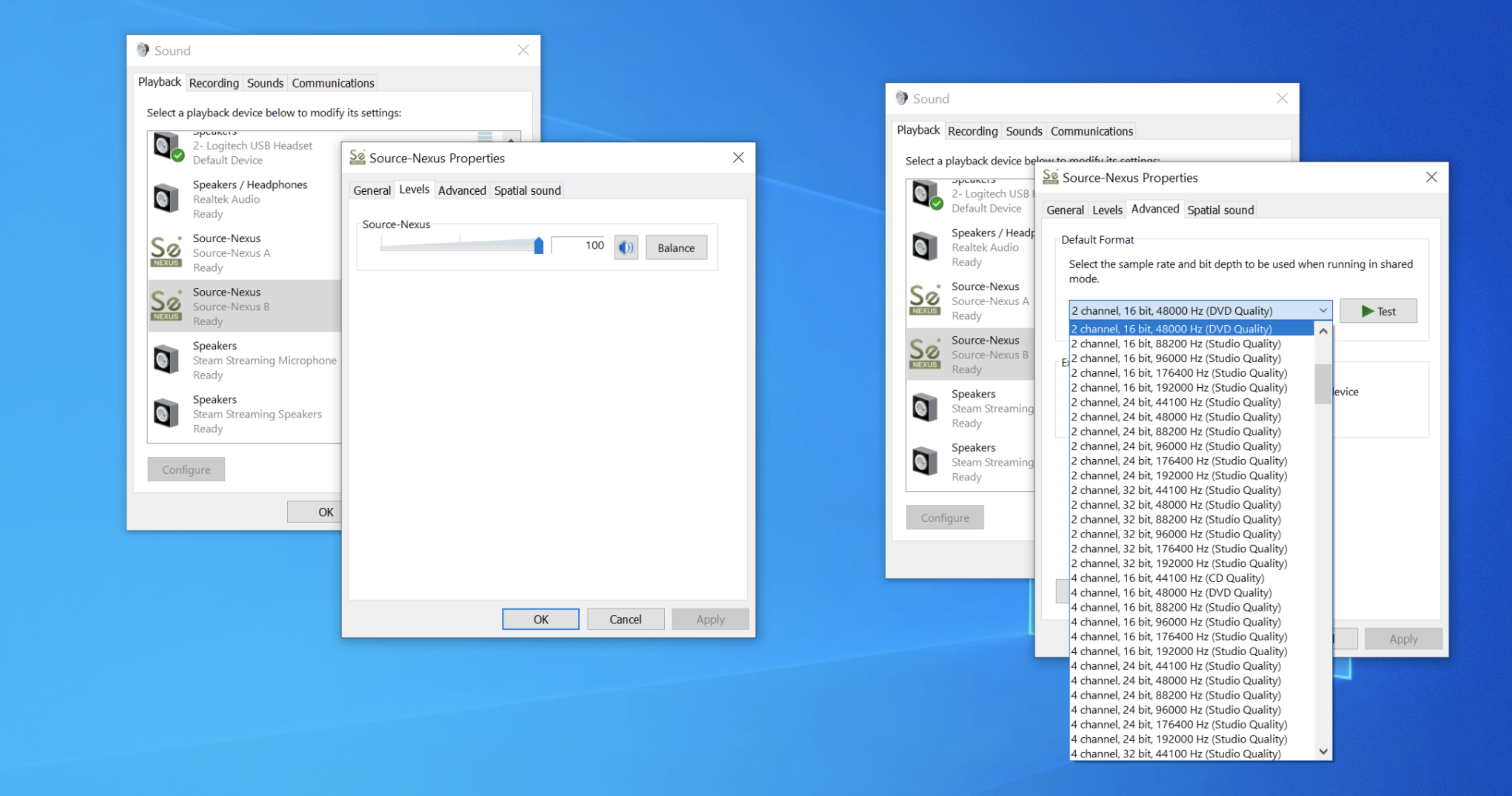
- En Grabación, seleccione su dispositivo de salida y haga clic en Propiedades.
- Vaya a Niveles y asegúrese de que su dispositivo no esté silenciado.
- Vaya a Avanzado y seleccione los canales, la frecuencia de muestreo y la profundidad de bits que se utilizarán. Estos deberían coincidir con los de tu DAW .
- En Grabación, seleccione su dispositivo de entrada y haga clic en Propiedades.
- Vaya a Niveles y asegúrese de que su dispositivo no esté silenciado.
- Vaya a Avanzado y seleccione los canales, la frecuencia de muestreo y la profundidad de bits que se utilizarán. Estos deberían coincidir con los de tu DAW .
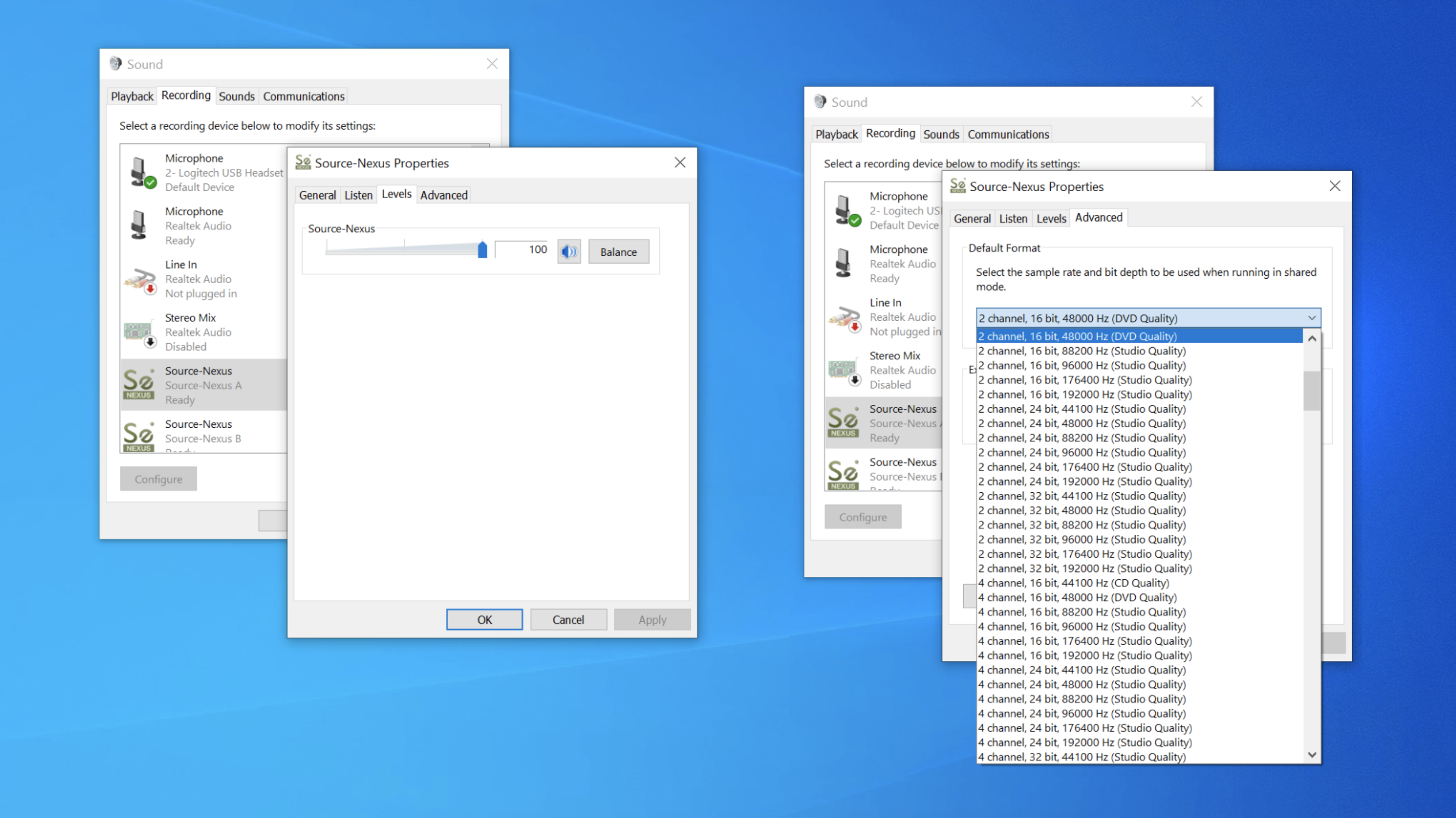
Consejos y trucos de rendimiento para Windows
Algunos de nuestros mejores expertos han creado los siguientes artículos con consejos sobre cómo optimizar el rendimiento de su DAW en relación con nuestras aplicaciones cuando usa Windows:
- Reducir el inicio de aplicaciones y programas que se ejecutan en segundo plano .
- Configuraciones de audio y notificaciones recomendadas del sistema .
- Desactivar el modo exclusivo en el Panel de control de sonido .
Estos también son algunos consejos excelentes que puede leer si tiene algún problema de rendimiento con su DAW .