Uso de Source-Nexus Review con la emisora Source-Nexus Gateway
Al hacer una revisión de mezcla, siempre es útil hablar con sus clientes (directores, productores, etc.) para asegurarse de que la sesión vaya como se esperaba; deberán brindar comentarios y solicitar cambios, si es necesario. Source-Connect , por ejemplo, te permite conectarte con otros usuarios, pero no ofrece funciones de vídeo en tiempo real. Source-Live Pro LL le permite conectarse tanto con audio como con video en tiempo real, pero las entradas de audio son las mismas: no puede separar la mezcla de las voces de sus socios de conexión.
Ahí es donde entra en juego Source-Nexus Gateway : le ofrece una manera única y fácil de invitar a participantes (ya sean sus locutores, sus compañeros de equipo u otros) y unirse a usted con audio y video HD en tiempo real. . Su principal ventaja es que tiene una entrada de audio independiente, lo que significa que puede obtener transmisiones de audio independientes tanto en la web como en su DAW . Si alguien se conecta con usted a través de esa herramienta, el audio llegará por separado a través del canal "Desde Nexus Chat" en el complemento Source-Nexus Review .
Trabajar con Source-Nexus Review y Source-Nexus Gateway como ingeniero
Al utilizar Source-Nexus Gateway junto con el complemento Source-Nexus Review , podrá conectarse con sus clientes mientras sigue ajustando las configuraciones necesarias en su DAW . En resumen, estos serán los pasos que seguirás durante cualquier sesión de revisión de mezcla:
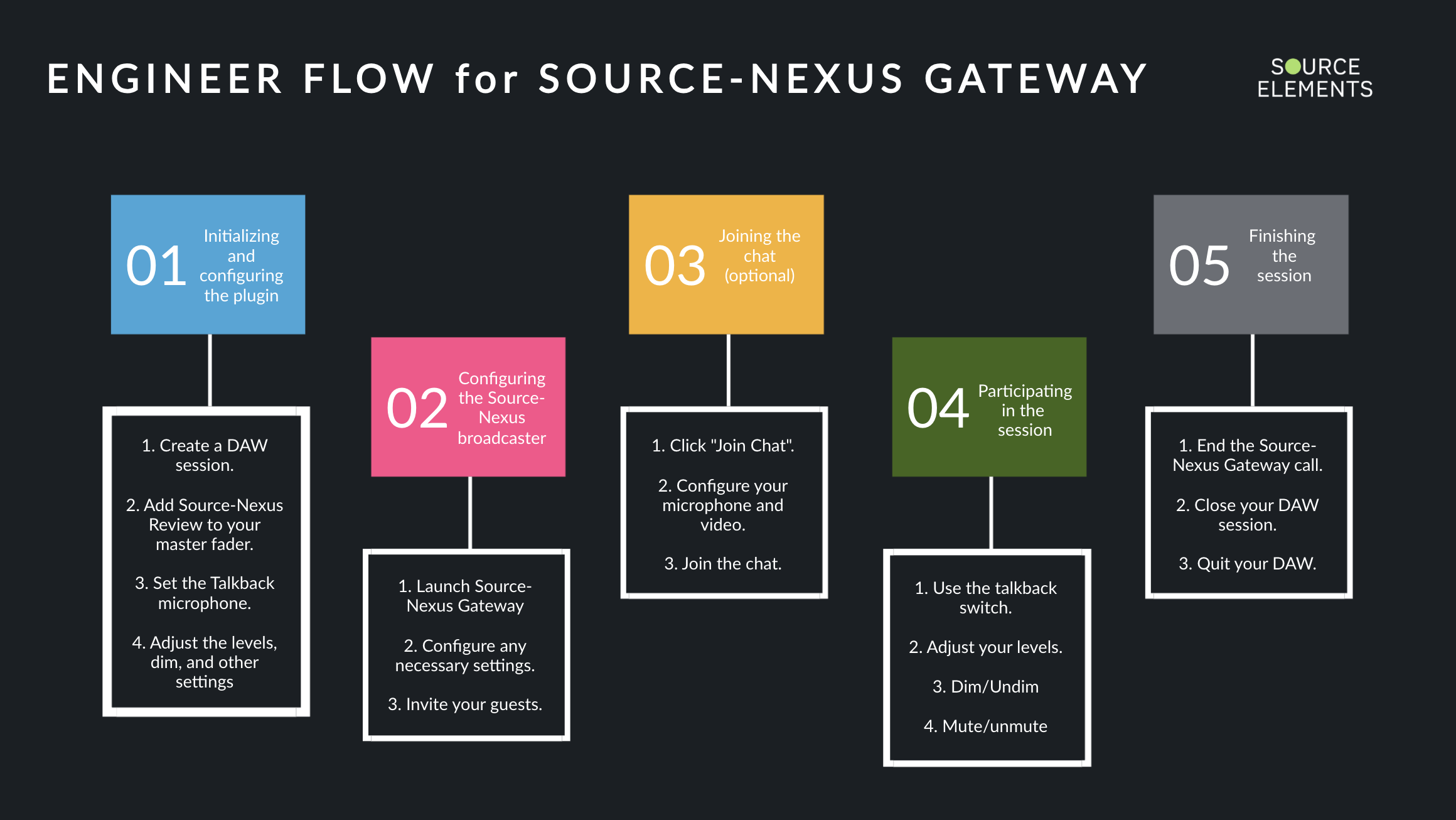
Una vez que ya haya creado su sesión DAW y haya ajustado la configuración DAW necesaria:
- En su DAW , creará una instancia del complemento colocándolo en una pista de atenuador maestro estéreo.
- En la parte superior del complemento, elegirás tu micrófono Talkback . Inmediatamente verá la señal ingresando al canal "To Nexus Chat".
- Una vez que tenga listas sus pistas de música estéreo, las dirigirá a la pista del atenuador maestro. Después de presionar reproducir, verá la señal ingresando a los canales "Mix" y "To Nexus Broadcast".
- Si es necesario, puedes ajustar el volumen de tus canales, atenuando cualquier cosa si es necesario, ajustando el volumen si ves algún indicador de saturación o si el sonido es demasiado alto.
Cuando se sienta cómodo con su sesión DAW , puede iniciar Source-Nexus Gateway haciendo clic en el botón "SOURCE-NEXUS" en su complemento. Entonces:
- Ingrese su nombre y contraseña, y habilite el inicio de sesión del host. Se le pedirá que ingrese su contraseña.
- Tendrás dos entradas:
- Micrófono : el mismo que el micrófono talkback de tu DAW .
- Entrada de transmisión : la mezcla de audio real. Puede elegir "A Nexus Broadcast". Cuando presione reproducir en su DAW , enviará el audio del complemento Source-Nexus Review al Source-Nexus Gateway .
- Si alguien está conectado, el audio llegará por separado en el canal "Desde Nexus Chat" de su complemento. Puede probar esto antes de que alguien se una a su sesión abriendo una segunda pestaña del navegador y uniéndose a su propia sesión como segundo usuario.
- Sólo cuando estés listo , haz clic en “Comenzar a transmitir”.
Después de que sus socios de conexión se unan a usted en la llamada, podrá:
- Utilice el interruptor de respuesta del complemento para decidir cuándo quiere hablar o permanecer en silencio. De forma predeterminada, el talkback quedará abierto.
- Ajuste sus niveles, atenuarlos o desactivarlos, y silenciar o reactivar cualquiera de sus canales.
Una vez finalizada la sesión, simplemente puede finalizar la sesión Source-Nexus Gateway cerrando la ventana de su navegador o haciendo clic en el botón "Salir del chat de video".
Trabajar con Source-Nexus Review y Source-Nexus Gateway como cliente
Los usuarios que se unan a usted en una sesión no necesitarán utilizar una DAW ni el complemento Source-Nexus Review . Solo necesitarán conectarse a través de Source-Nexus Gateway . Así sería una sesión para ellos:
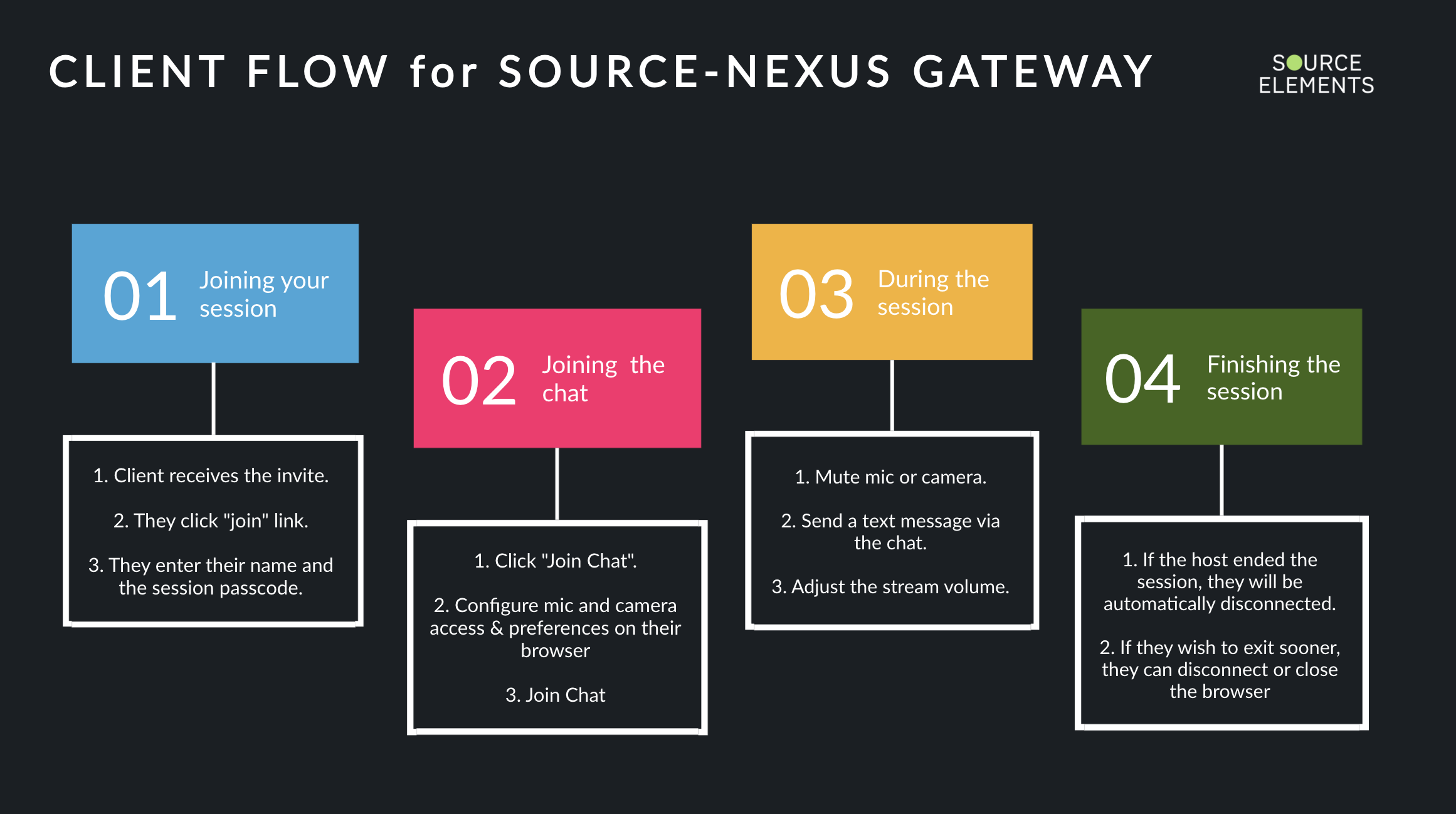
Todos los controles disponibles en Source-Nexus Gateway en el lado del usuario de la conexión están relacionados con las configuraciones que pueden personalizar:
- Configuración del micrófono , incluido un pestillo de respuesta y un botón para silenciar/activar silencio.
- Configuración de los altavoces : los usuarios pueden configurar de dónde sale el sonido (incluidos controladores virtuales como los controladores predeterminados de Source-Nexus I/O o una interfaz, si es necesario).
- Configuración de la cámara : si bien es útil, no es necesario que los usuarios tengan una cámara en la emisora web. Si deciden no utilizar uno, se mostrará un icono con sus iniciales.
También pueden optar por enviar un mensaje durante la llamada o compartir sus pantallas, si es necesario.