Cómo organizar una configuración de múltiples conferencias usando Source-Live, Source-Connect y Source-Nexus Suite con Pro Tools
Este artículo es un tutorial completo paso a paso sobre cómo organizar una configuración de múltiples conferencias para que varias partes puedan unirse a su sesión utilizando su herramienta de comunicación preferida. De esta manera, los clientes pueden contar con locutores profesionales.
Software necesario para completar este tutorial
- Pro Tools Intro, Artist, Studio o Ultimate: una versión que admite la importación de complementos de terceros.
- Una suscripción a Source-Nexus Suite (que incluirá acceso a Source-Nexus Control, Source-Nexus I/O y Source-Nexus Gateway, todos los cuales se utilizarán en este tutorial).
- Una suscripción a Source-Connect (que incluirá acceso al complemento Se Rewire utilizado en este tutorial).
- Una suscripción a Source-Live.
- Una licencia Source-Talkback (opcional, pero útil).
Qué haremos
Supongamos, para los fines de este tutorial, que habrá:
- Un locutor grabando sobre un video (conectándose a través de Source-Connect).
- Un ingeniero que gestiona la grabación y el monitoreo en Pro Tools, organiza una sesión a través de Source-Nexus Gateway y transmite video usando Source-Live.
- Los clientes monitorean la grabación conectándose a través de varias aplicaciones de conferencias, como Google Meet, Skype y Zoom.
1. Configuración de todos los controladores de terminales en Source-Nexus Control
- Controladores de 1 canal para todas las aplicaciones de tipo conferencia: “To Skype”, “From Skype”, 'To GoogleMeet", “From GoogleMeet”, “To Zoom” and “From Zoom”.
- Controladores de 2 canales para todas las otras aplicaciones: “To SC”, “From SC” (para Source-Connect), “To Gateway” y “From Gateway” (para el Source-Nexus Gateway) y “To SourceLive” (para Source-Live - para que los clientes vean la edición con una imagen de alta calidad).
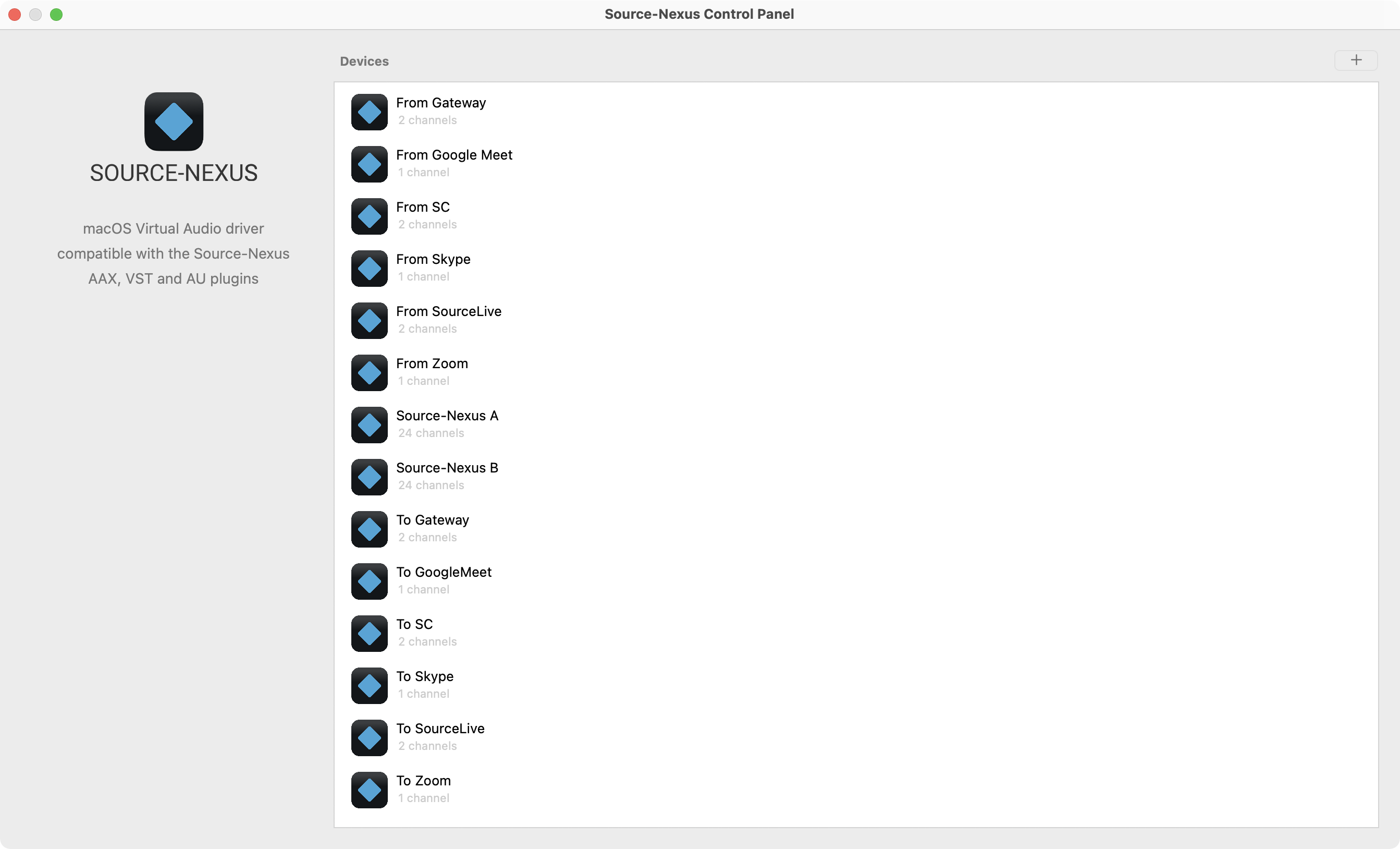
2. Configurar todas las pistas en Pro Tools
Para este tutorial, asumimos que ya tienes dos pistas en Pro Tools:
- Un vídeo (el mismo que transmitirás vía Source-Live)
- Una pista scratch con el audio del vídeo.
En Pro Tools, primero crearemos buses para cada uno de los controladores virtuales que creamos mediante Source-Nexus Control. En Pro Tools, ve a Configuración > E/S > Bus y agregue los siguientes buses: tome nota de los canales Mono/Estéreo.
Buses Mono: “To SC”, “From SC”, “To Skype”, “From Skype”, “To Zoom”, “From Zoom”, “To GoogleMeet” and “From GoogleMeet”
Buses Estéreo: “To Gateway”, “From Gateway”, “To SourceLive”.
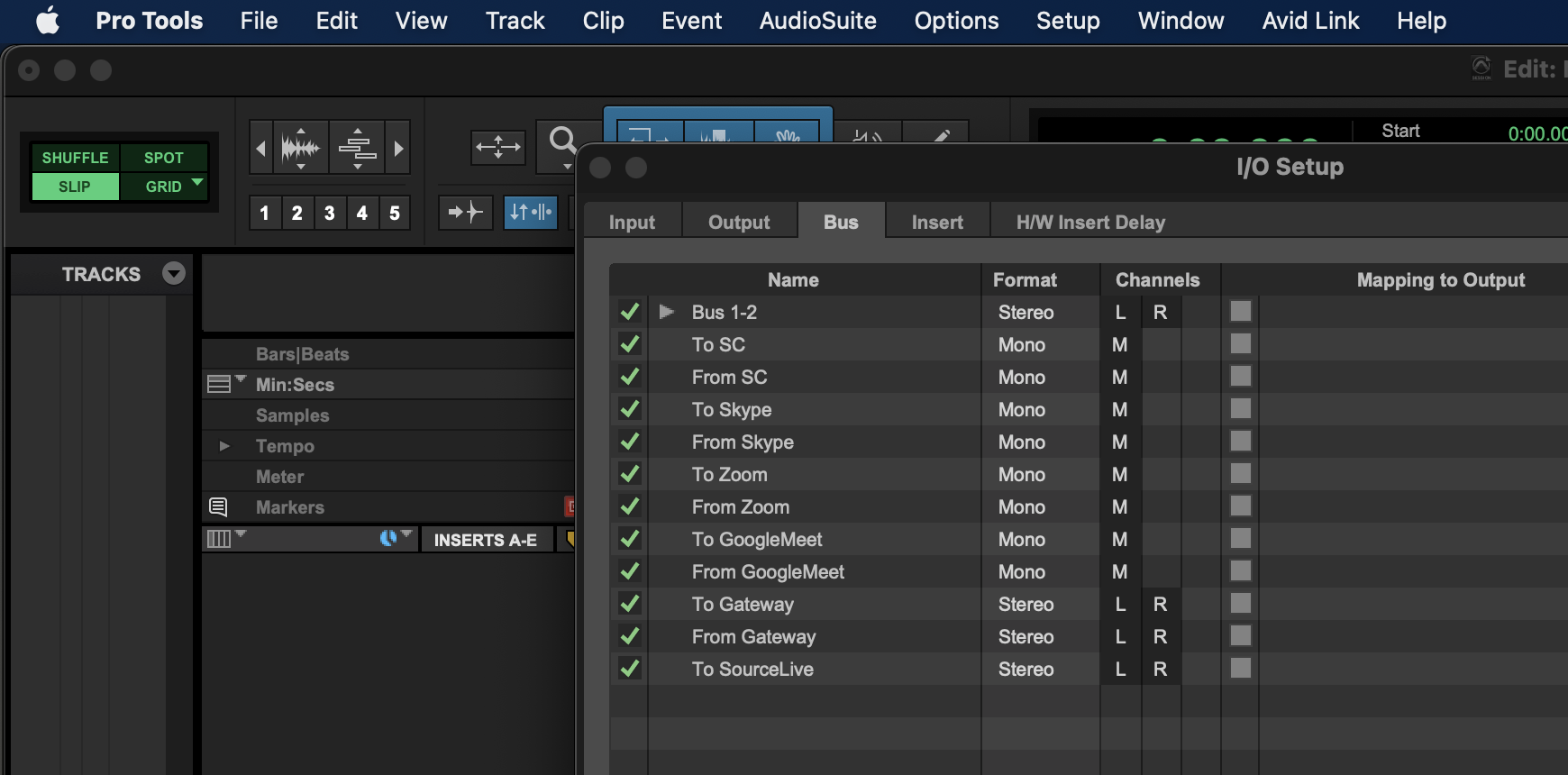
En Pro Tools, primero crearemos buses para cada uno de los controladores virtuales que creamos mediante Source-Nexus Control. En Pro Tools, ve a Configuración > E/S > Bus y agregue los siguientes buses: tome nota de los canales Mono/Estéreo.
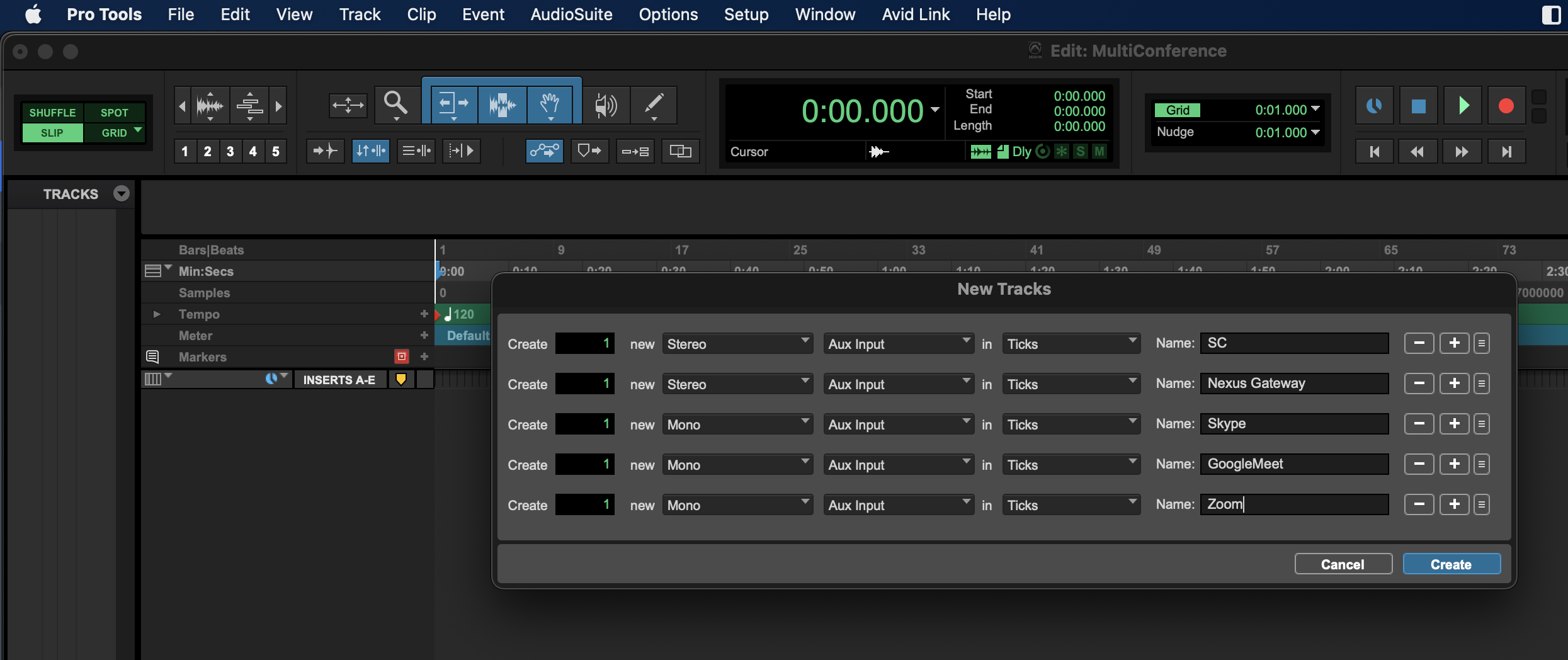
- Aux Input Stereo con el nombre “SC”
- Aux Input Stereo con el nombre “Nexus Gateway”
- Aux Input Mono con el nombre “Skype”
- Aux Input Mono con el nombre “Google Meet”
- Aux Input Mono con el nombre “Zoom”
Ahora configuraremos las entradas de las pistas auxiliares para que todos puedan escucharse entre sí. Lo más importante es tener cuidado en este punto, porque no queremos enviar a nadie a sí mismo.
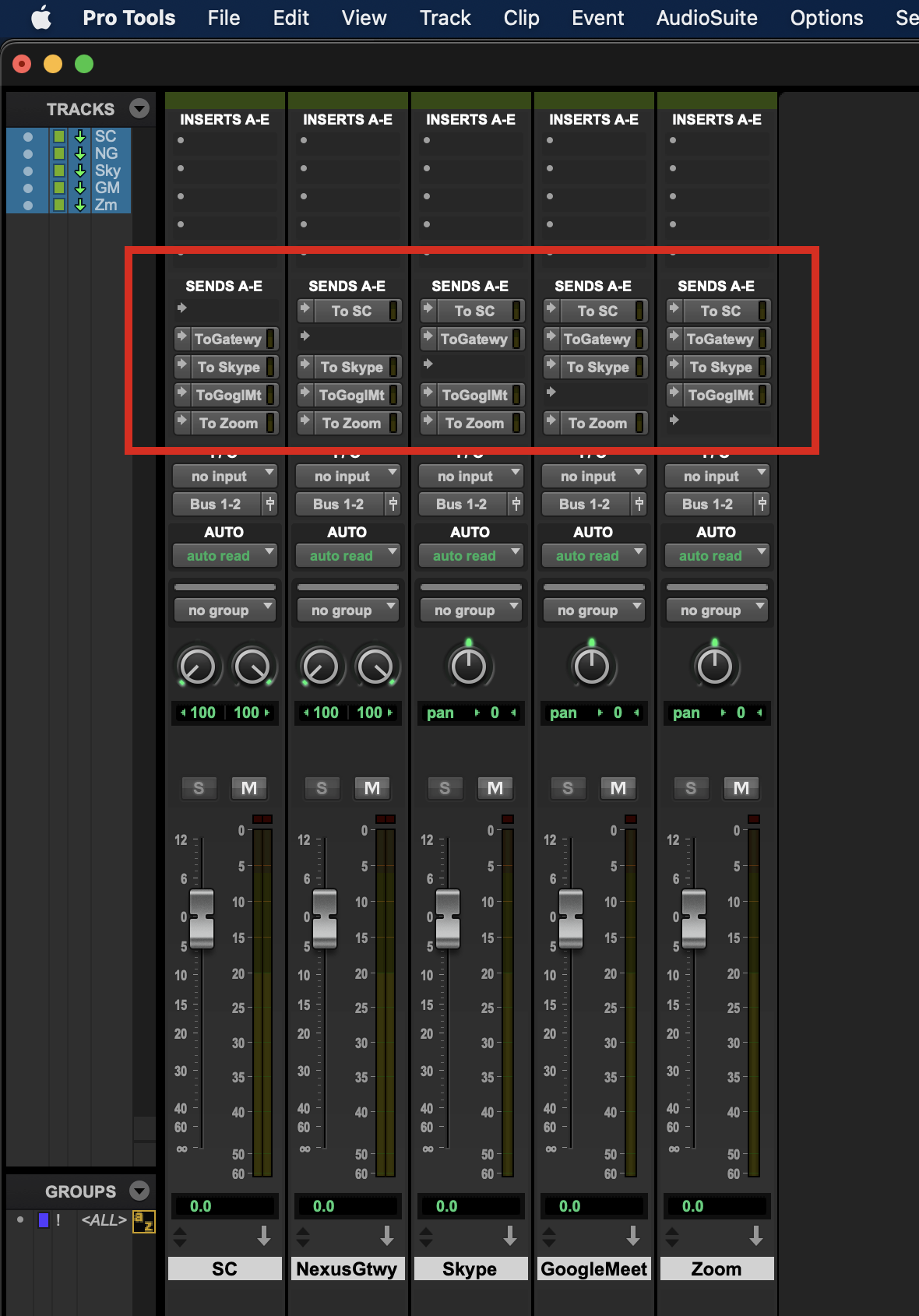
- Pista SC: agregue los siguientes sends: “To Gateway” (fader up), “To Skype” (fader up), “To GoogleMeet” (fader up), “To Zoom” (fader up).
- Pista Nexus Gateway: agregue los siguientes sends: “To SC” (fader up), “To Skype” (fader up), “To GoogleMeet” (fader up), “To Zoom” (fader up).
- Pista Skype: agregue los siguientes inserts: “To SC” (fader up), “To Gateway” (fader up), “To GoogleMeet” (fader up), “To Zoom” (fader up).
- Pista Google Meet: agregue los siguientes inserts: “To SC” (fader up), “To Gateway” (fader up), “To Skype” (fader up), “To Zoom” (fader up).
- Pista To Zoom: agregue los siguientes inserts: “To SC” (fader up), “To Gateway” (fader up), “To Skype” (fader up), “To GoogleMeet” (fader up).
A continuación, agreguemos los complementos de Source-Nexus I/O en cada pista y configúrelos en consecuencia:
-
Pista SC: agregue un complemento de Source-Nexus I/O multicanal con la siguiente configuración:
- SEND: “To SC”
- RECEIVE: “From SC”
-
Pista Nexus Gatewa: agregue un complemento de Source-Nexus I/O multicanal con la siguiente configuración:
- SEND: “To Gateway”
- RECEIVE: “From Gateway”
-
Pista Skype: agregue un complemento de Source-Nexus I/O mono con la siguiente configuración:
- SEND: “To Skype”
- RECEIVE: “From Skype”
-
Pista Google Meet: agregue un complemento de Source-Nexus I/O mono con la siguiente configuración:
- SEND: “To GoogleMeet”
- RECEIVE: “From GoogleMeet”
-
Pista Zoom: agregue un complemento de Source-Nexus I/O mono con la siguiente configuración:
- SEND: “To Zoom”
- RECEIVE: “From Zoom”.
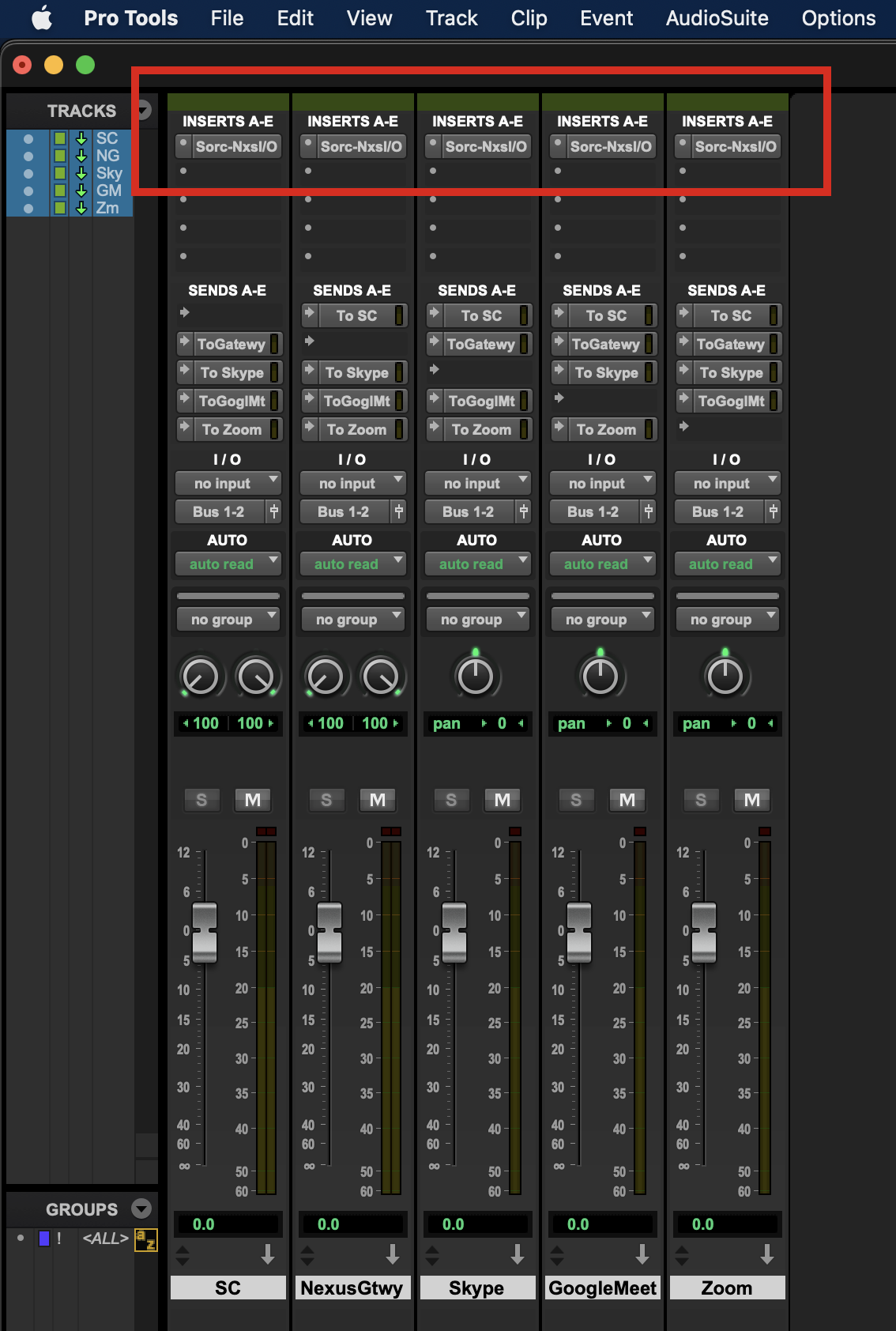
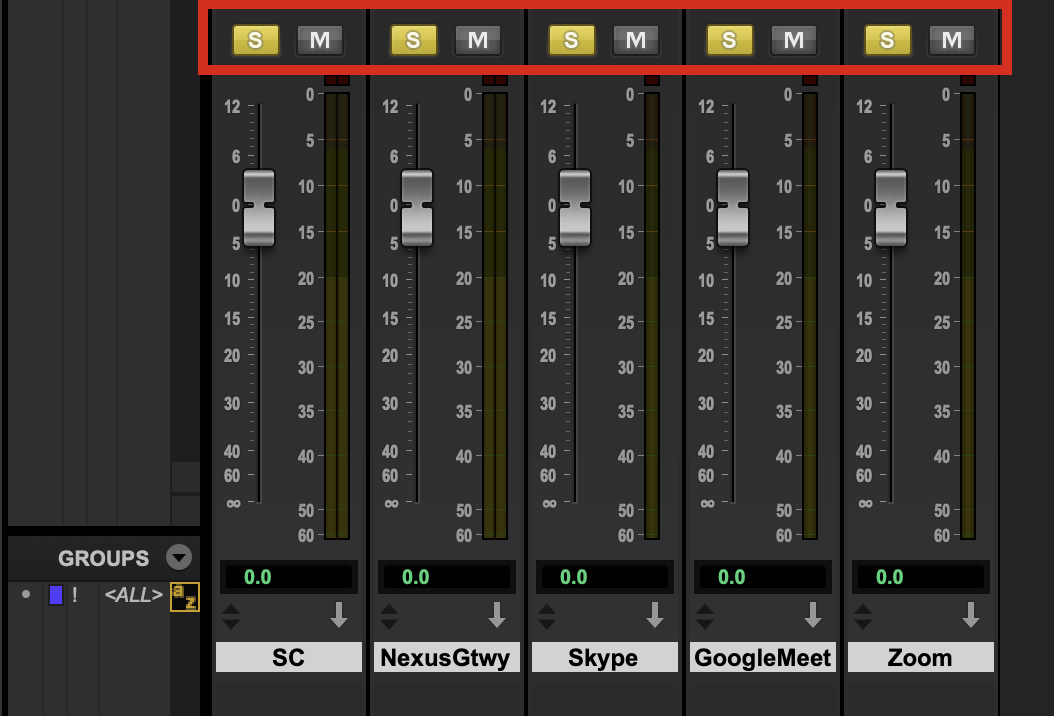
Una vez hecho todo esto, asegurémonos de crear una pista de conversación. Creemos una pista auxiliar mono y llamémosla "Talkback". Configúrelo de la siguiente manera:
- Entrada: el micrófono que utilizará.
- Salida: sin salida, porque enviará todo directamente desde los envíos.
- Agregue los siguientes SENDS para poder mandar su talkback a todos los puntos de comunicación: “To SC”, “To Gateway”, “To Skype”, “To GoogleMeet”, “To Zoom”. Asegúrese de que todos los atenuadores estén ARRIBA (opción+clic en el atenuador en Mac, alt+clic en el atenuador en Windows).
- Agregue el complemento "Source-Talkback (Aux mono)" como INSERT en la pista. De esa manera, podrá activar el talkback con la tecla "\" (barra invertida). Asegúrese de que el talkback esté abierto. En este punto, si todo está configurado correctamente, verá todos los envíos moviéndose en la pista.
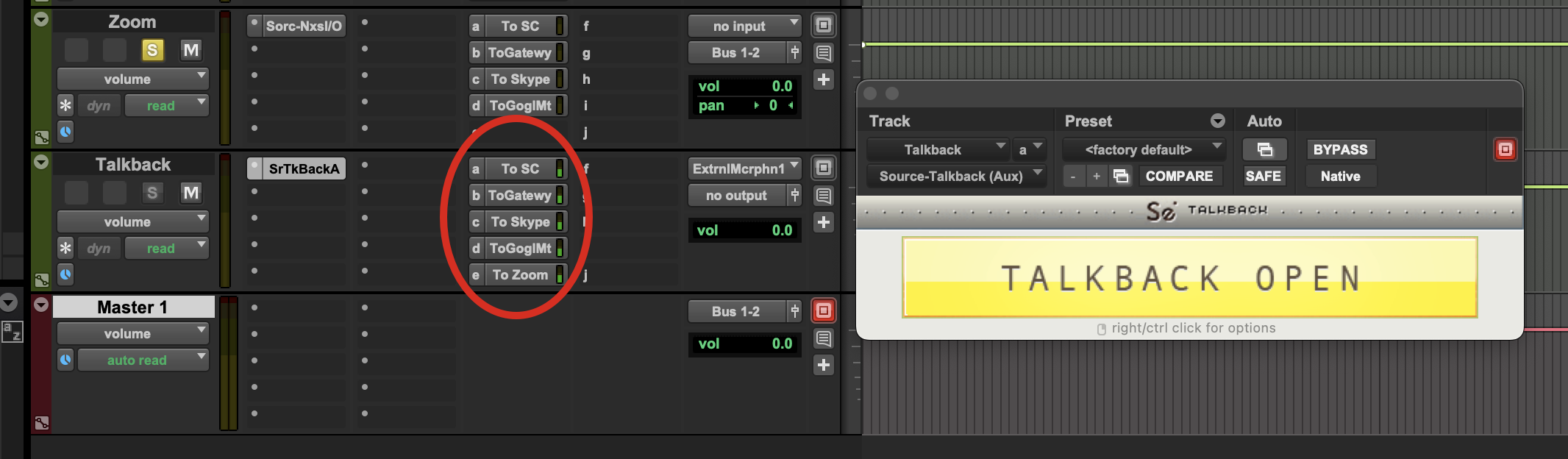
Luego, creemos una pista Stereo Master Fader para nuestro master; de esa manera, podemos atenuar (y atenuar la sala de control) el complemento Source-Talkback. Agregue un complemento multicanal "Source-Talkback (Master)" como INSERT en la pista.
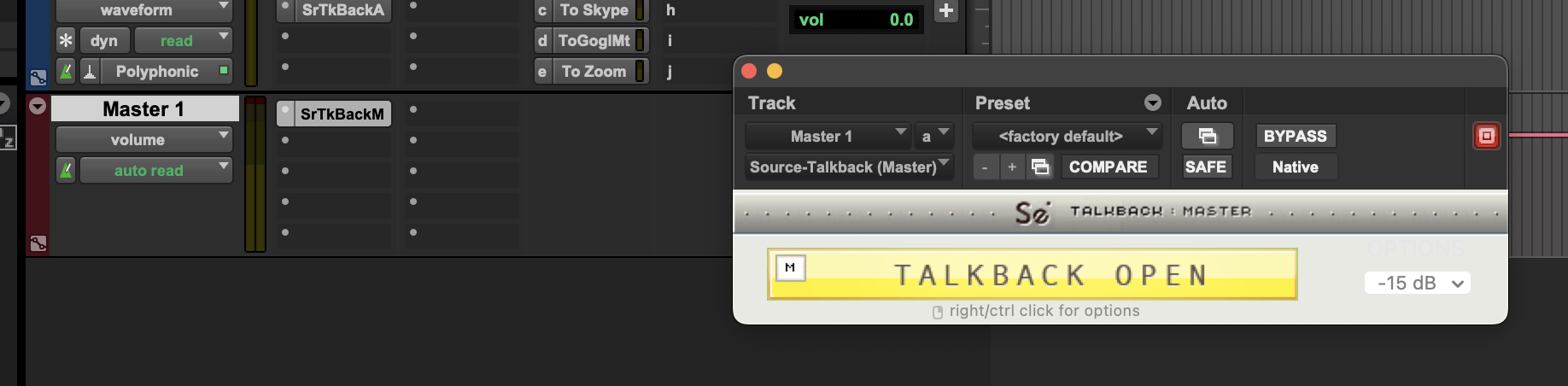
- Pista SC: configure la salida a “From SC”.
- Pista Gateway: configure la salida a “From Gateway”.
- Pista Skype: configure la salida a “From Skype”.
- Pista Google Meet: configure la salida a “From Google Meet”.
- Pista Zoom: configure la salida a “From Zoom”.
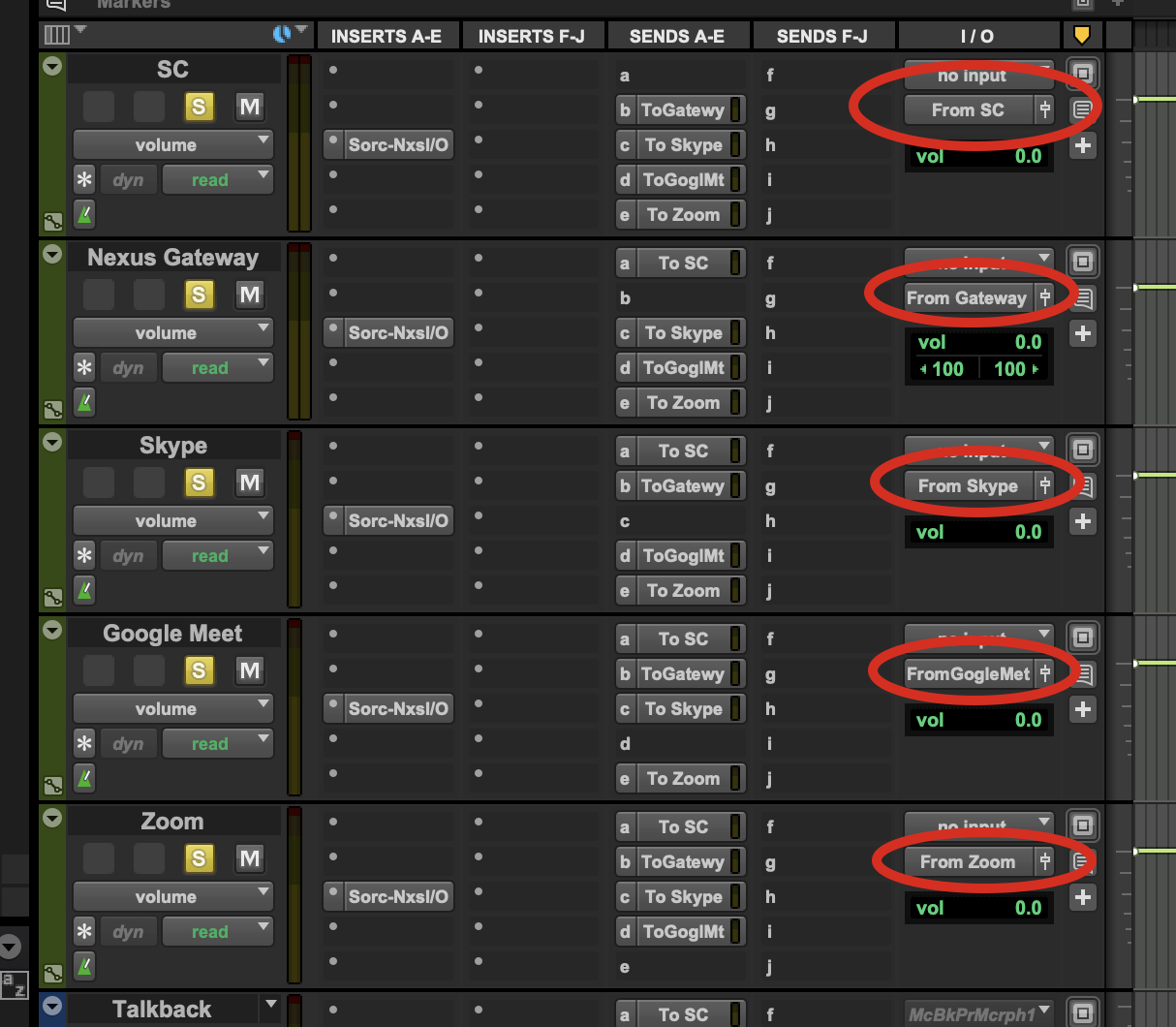
A continuación, cree una pista auxiliar mono llamada "Grabar" y colóquela en la parte superior de la lista. Probablemente necesitarás grabar en esta pista silenciada, porque la escucharás directamente desde la pista auxiliar (de esa manera, no tendrás una ruta doble). Como entrada, seleccione cualquiera de las entradas que desee grabar (From SC, From Skype, From GoogleMeet, etc.)
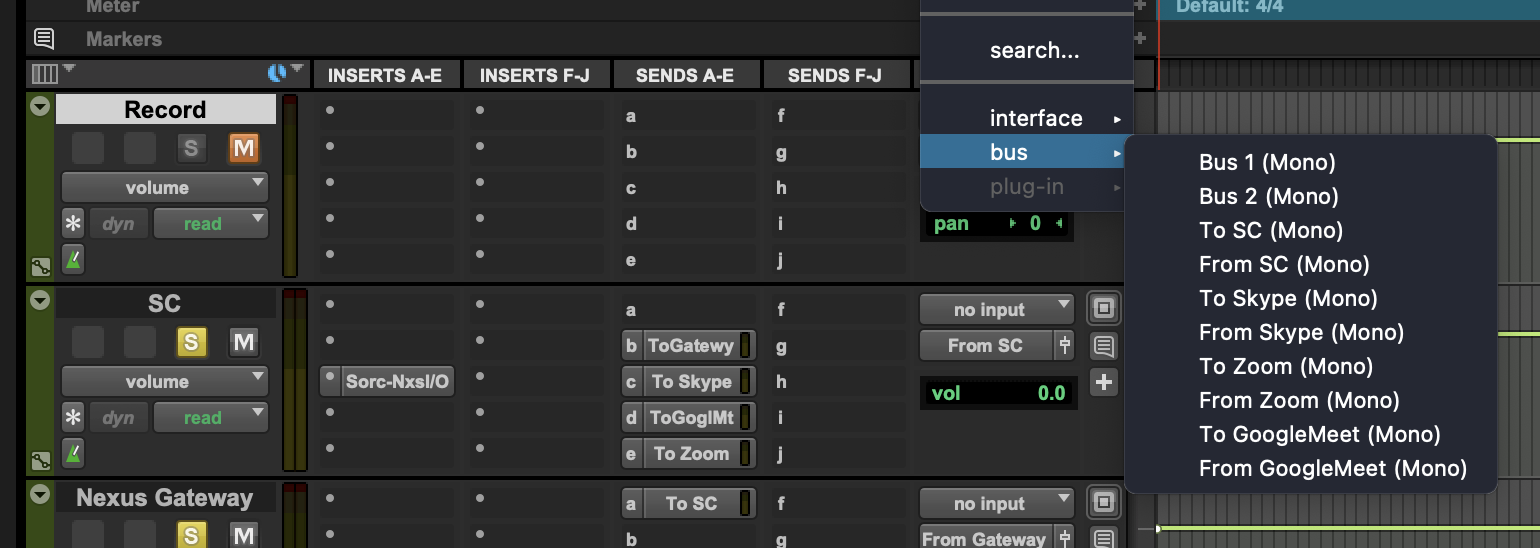
Ahora, crea una pista auxiliar mono. Lo usará para editarlo y enviarlo a todos los puntos finales. Para esta pista, esta sería la configuración:
- Salida: configure la salida en multiruta tanto para sus auriculares (salidas 1 y 2, para que pueda escuchar la reproducción) como para “To SourceLive”. Esto es para que las personas en Source-Live lo vean con sincronización de video.
- Agregue “To SC”, “To Gateway”, “To Skype”, “To GoogleMeet” and “To Zoom” como SENDS. Todos ellos deben estar silenciados porque los participantes de esas aplicaciones los escucharán directamente a través de los envíos auxiliares.

Finalmente, manejemos la interacción con Source-Live.
i. Primero, cree una pista auxiliar mono para Source-Live y llámela "SeRewire". Esta pista omitirá el complemento y, por lo tanto, tendrá la capacidad de decidir dónde los puntos finales escuchan al locutor durante el proceso de grabación en cuanto a latencia o calidad (Source-Live, o los puntos finales del cliente como Skype, Google Meet y Zoom). Asegúrese de agregar el complemento "Se Rewire" a la pista (Instrumentos > Se Rewire) - para bloquear la imagen con el talento (para que puedan leer en sincronización con la imagen) y al mismo tiempo enviarla a los clientes en Source-Live.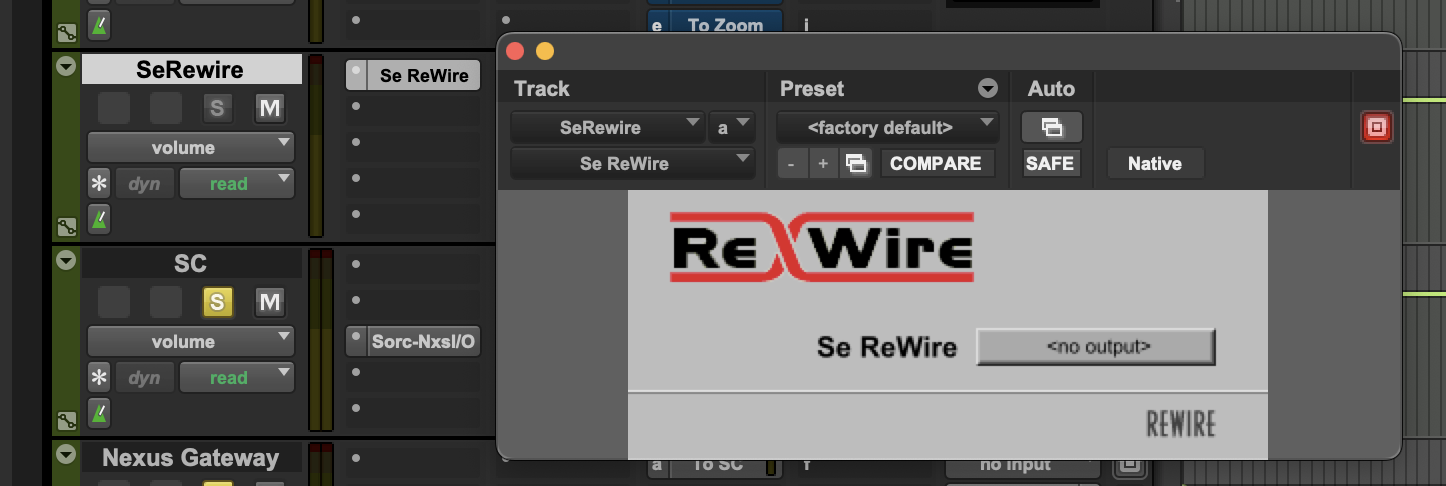
ii. Crea una pista auxiliar estéreo y llámala "To SourceLive".
- Entrada a “To SourceLive”
- Ninguna salida
- Agregue un complemento de Source-Nexus I/O multicanal como INSERT.
- Entrada: “To SourceLive”
- Salida: envíelo a cualquier parte, pero asegúrese de que no esté en camino (de cualquiera de las configuraciones anteriores). Por ejemplo, configúrelo en la salida 23-24 de Source-Nexus B (para que no se enrute dos veces en ninguna parte).
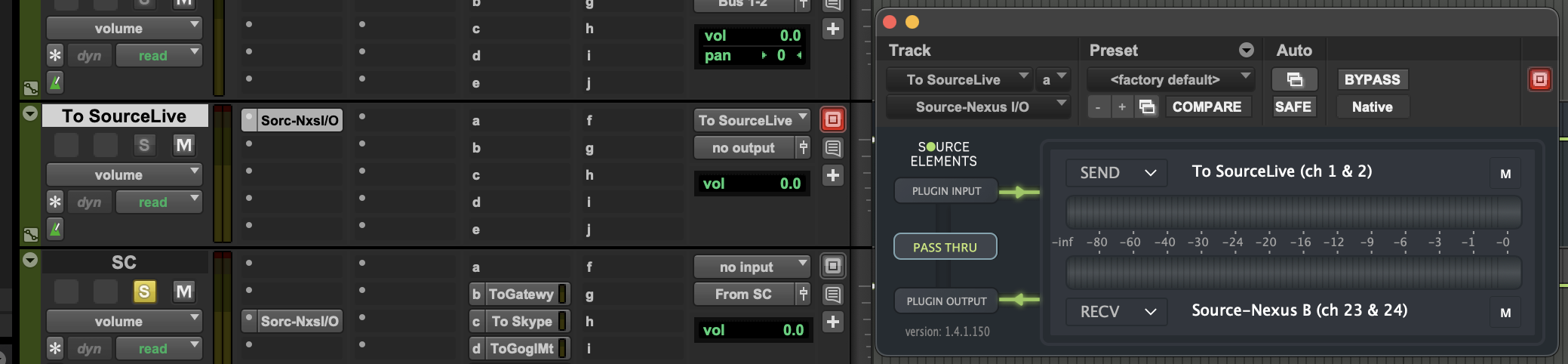
Finalmente, asegúrese de que, en su pista de scratch de audio, agregue “To SourceLive” como SEND con el atenuador ARRIBA.
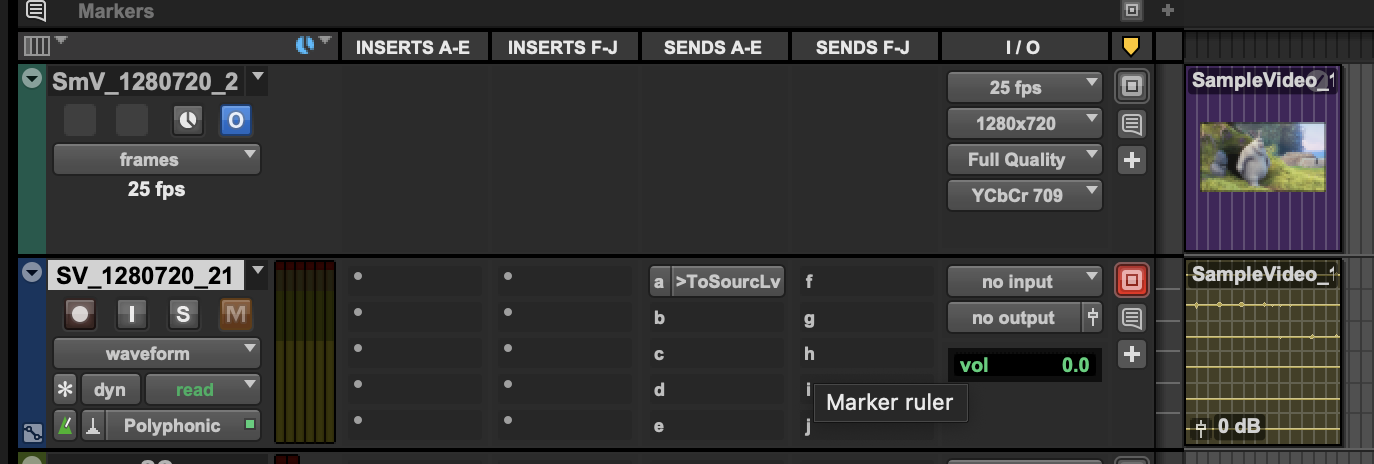
3. Configuración de Source-Connect
Configuremos el enrutamiento en Source-Connect para enviar el audio a Pro Tools y vincularlo con la voz en off.
- Entrada: “To SC”.
- Salida: “From SC”.
- Vuelva a establecer el búfer a una configuración razonable (por ejemplo, 200 ms).
- Configure la carpeta Q Manager correctamente para que el sistema Q pueda recogerlos. Para obtener instrucciones sobre cómo configurar su carpeta Q Manager, echa un vistazo a este artículo.
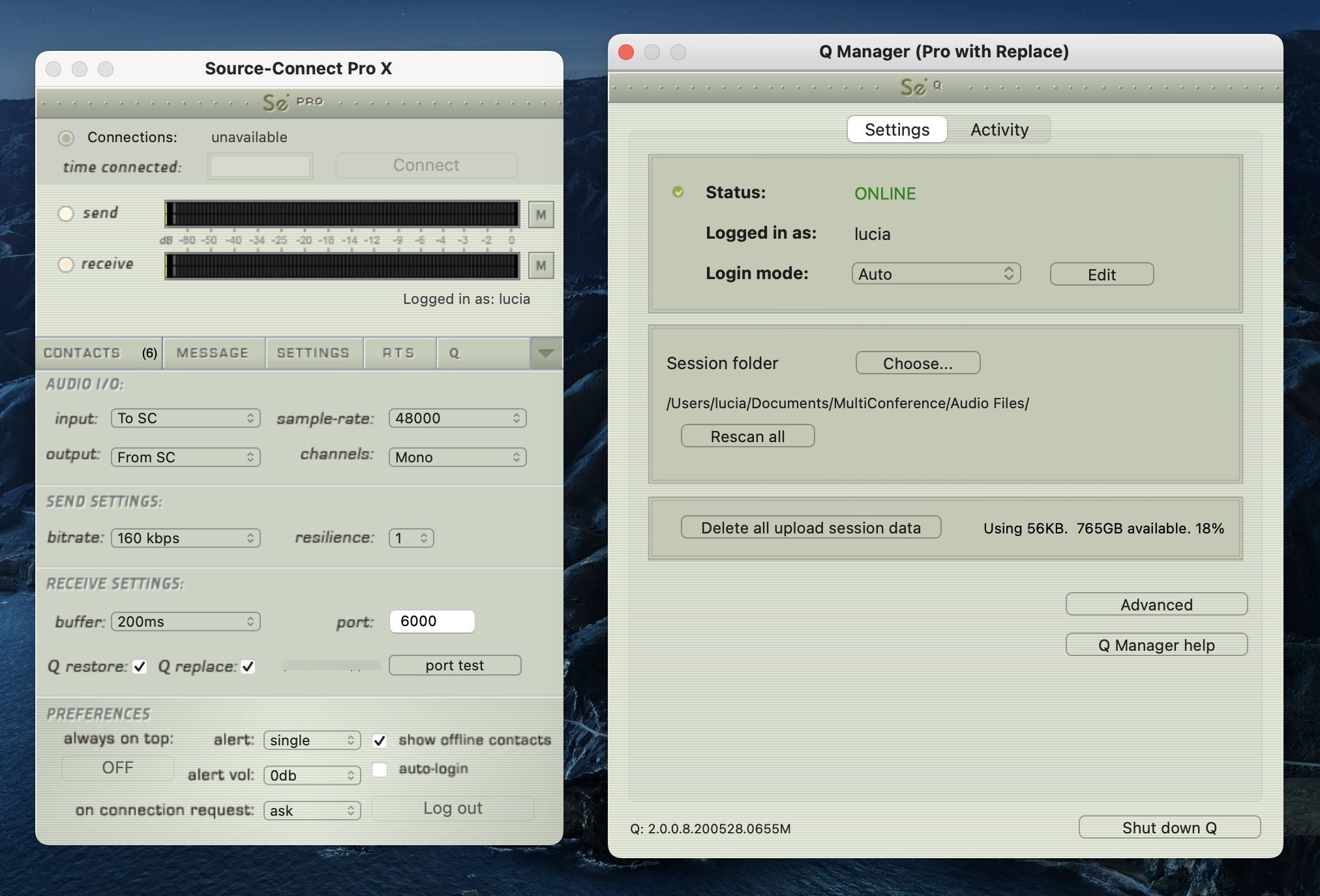
4. Configurar la sesión de Source-Nexus Gateway
Abramos la sesión para que todos los clientes participen:
- Canales: Estéreo
- Calidad: Excelente / 256kbps
- Entrada: “To Gateway”
- Salida: “From Gateway”
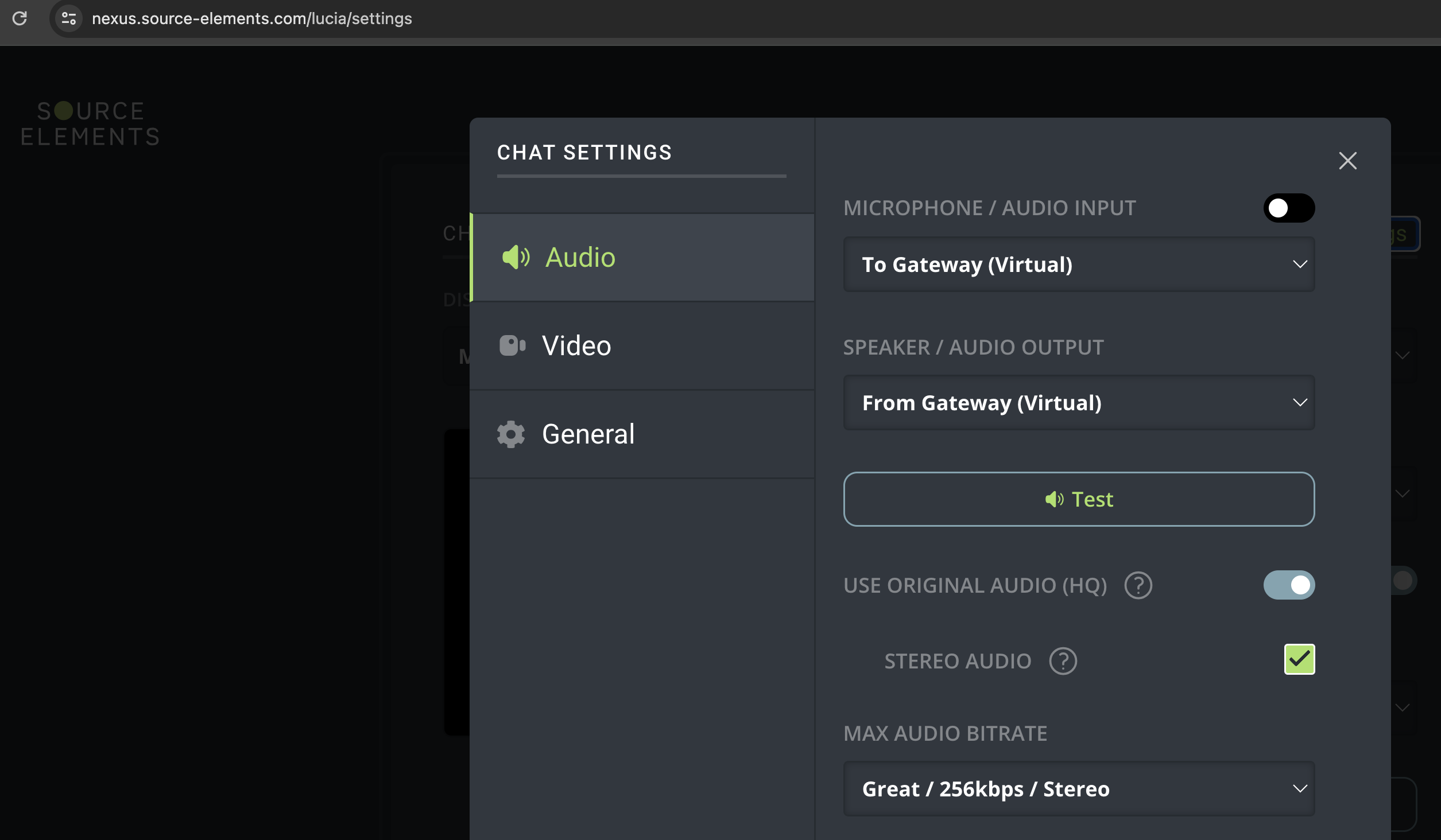
5. Configurando Source-Live
En Source-Live, configurará el video que enviará a los clientes en Source-Nexus Gateway. Esto es lo que necesita configurar:
- Entrada: “To SourceLive”
- Fuente: seleccione "Capturar pantalla" y recortar la imagen para asegurarse de que solo está mostrando el video que desea mostrar.
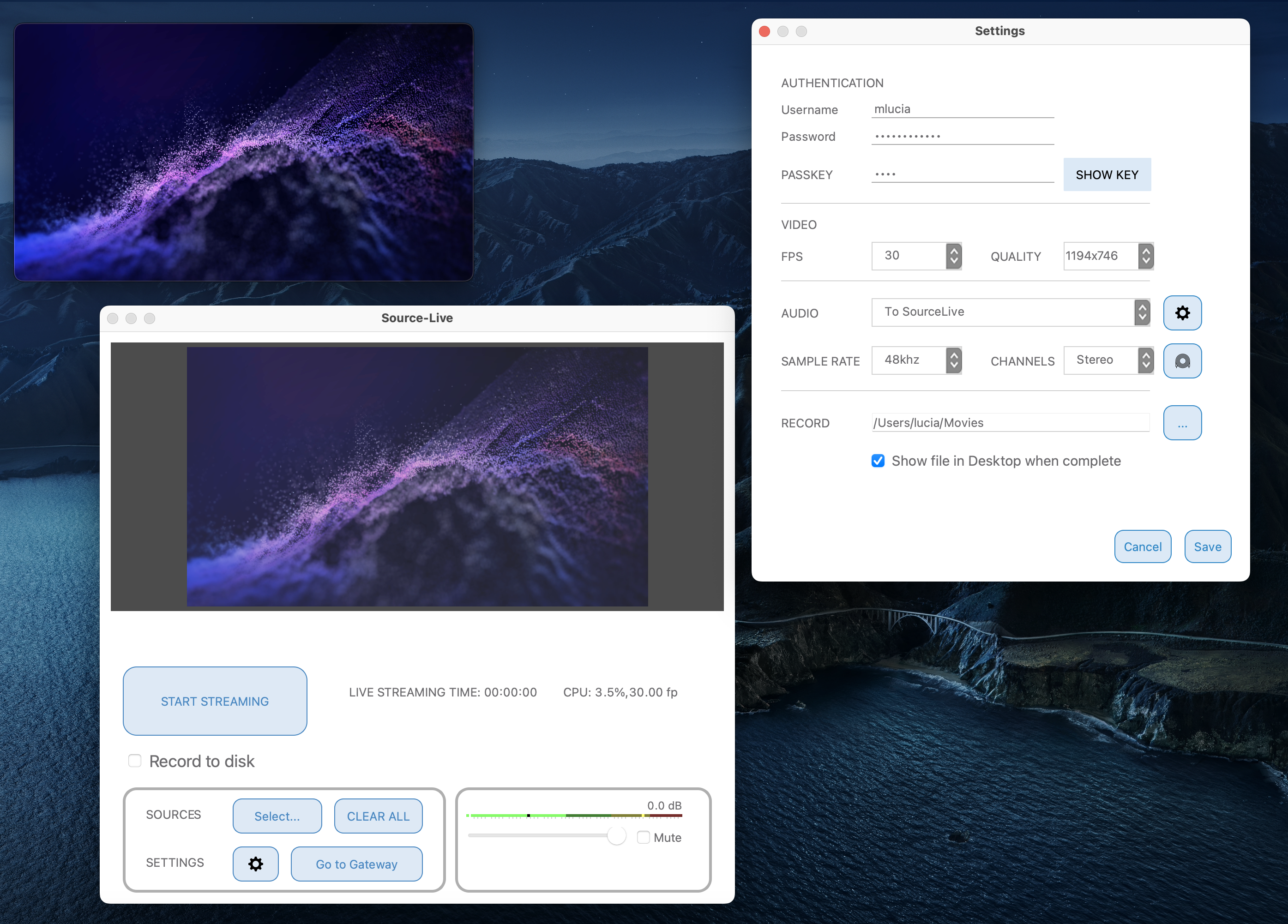
6. Configurar todas las aplicaciones de conferencias
Configure las aplicaciones de la siguiente manera:
Skype (micrófono a “To Skype” y parlantes a “From Skype”)
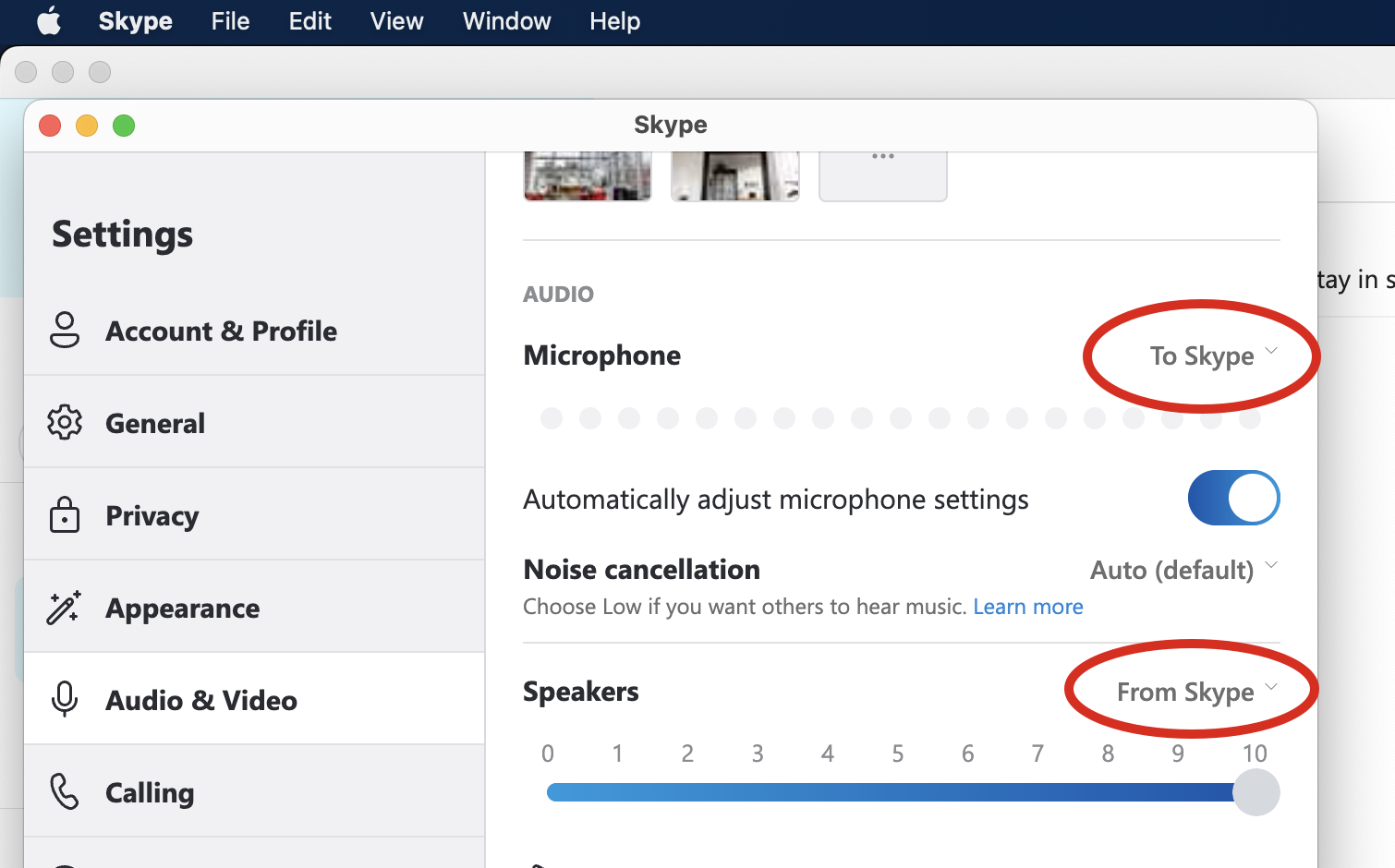
Zoom (micrófono a “To Zoom” y parlantes a “From Zoom”)
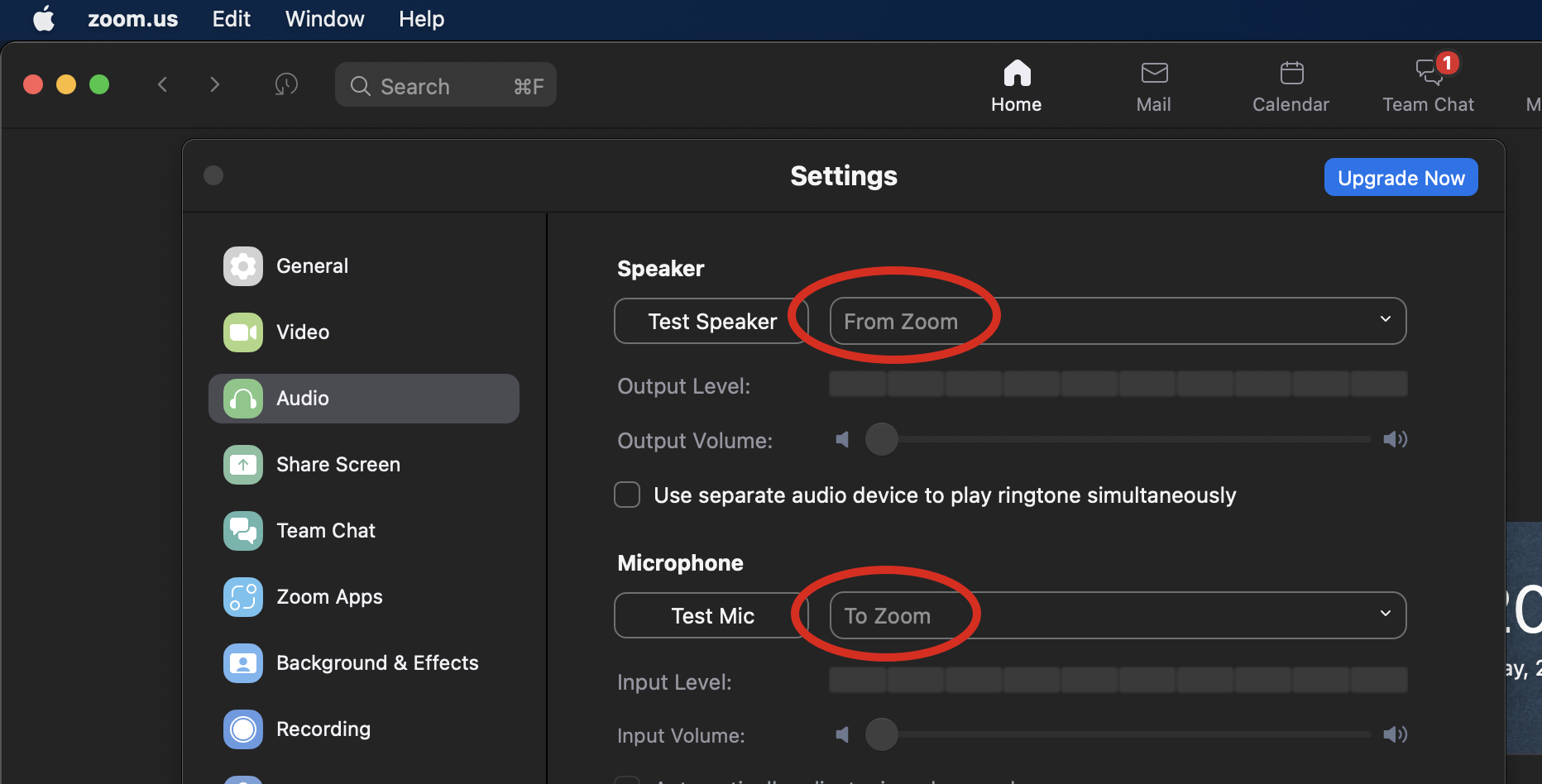
Google Meet (micrófono a “To GoogleMeet” y parlantes “From GoogleMeet”)
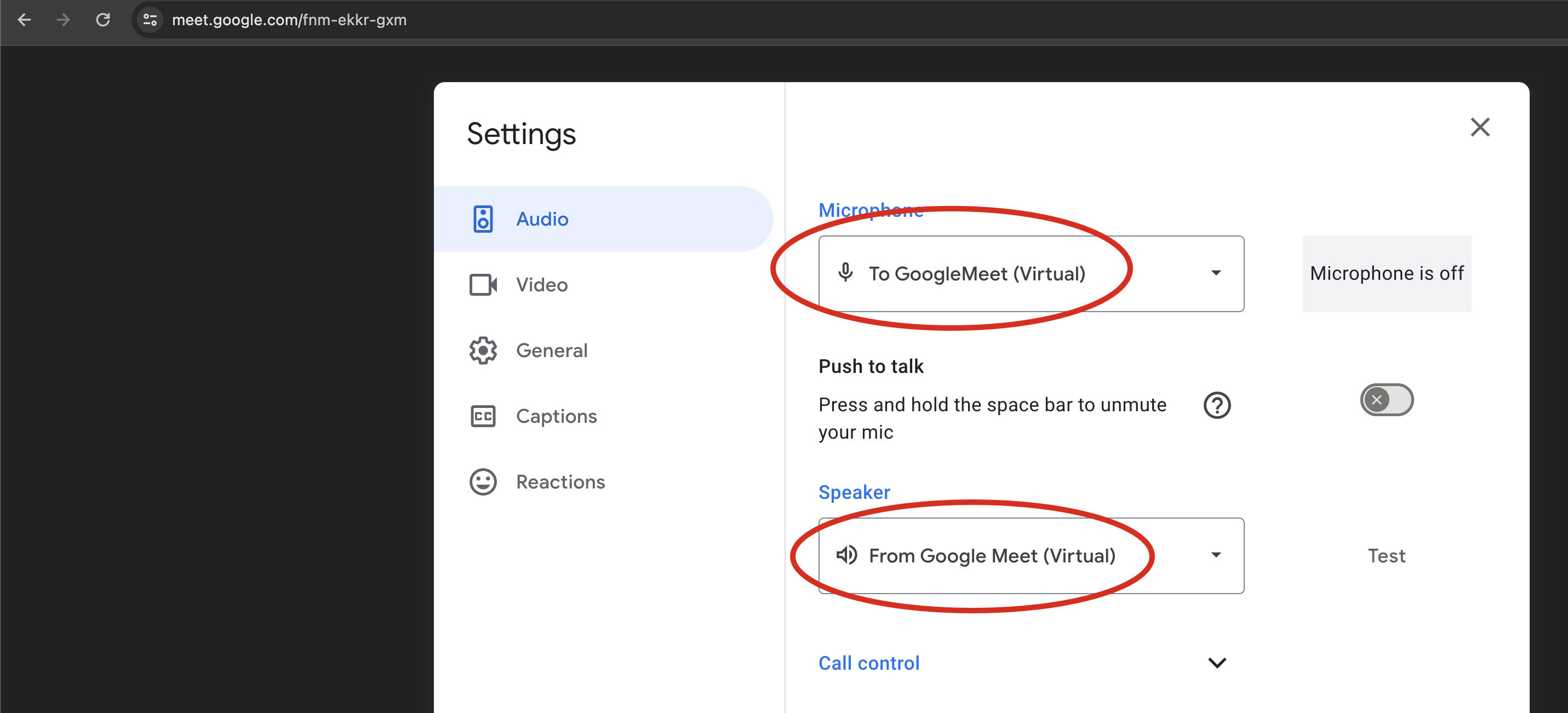
7. Comenzando la conferencia
Después de conectarte con tu talento y clientes, puedes iniciar la transmisión en Source-Live.
8. Conclusiones
Si sobrevivió a este tutorial, ahora tiene una conferencia completa, con clientes que utilizan cualquier sistema en el que quieran realizar la conferencia, alimentándolos con video y audio de alta calidad y una sincronización perfecta a través de Source-Live. El talento se conectará a través de Source-Connect usando RTS para bloquear la imagen si está leyendo para sincronizar la imagen.
Table of Contents