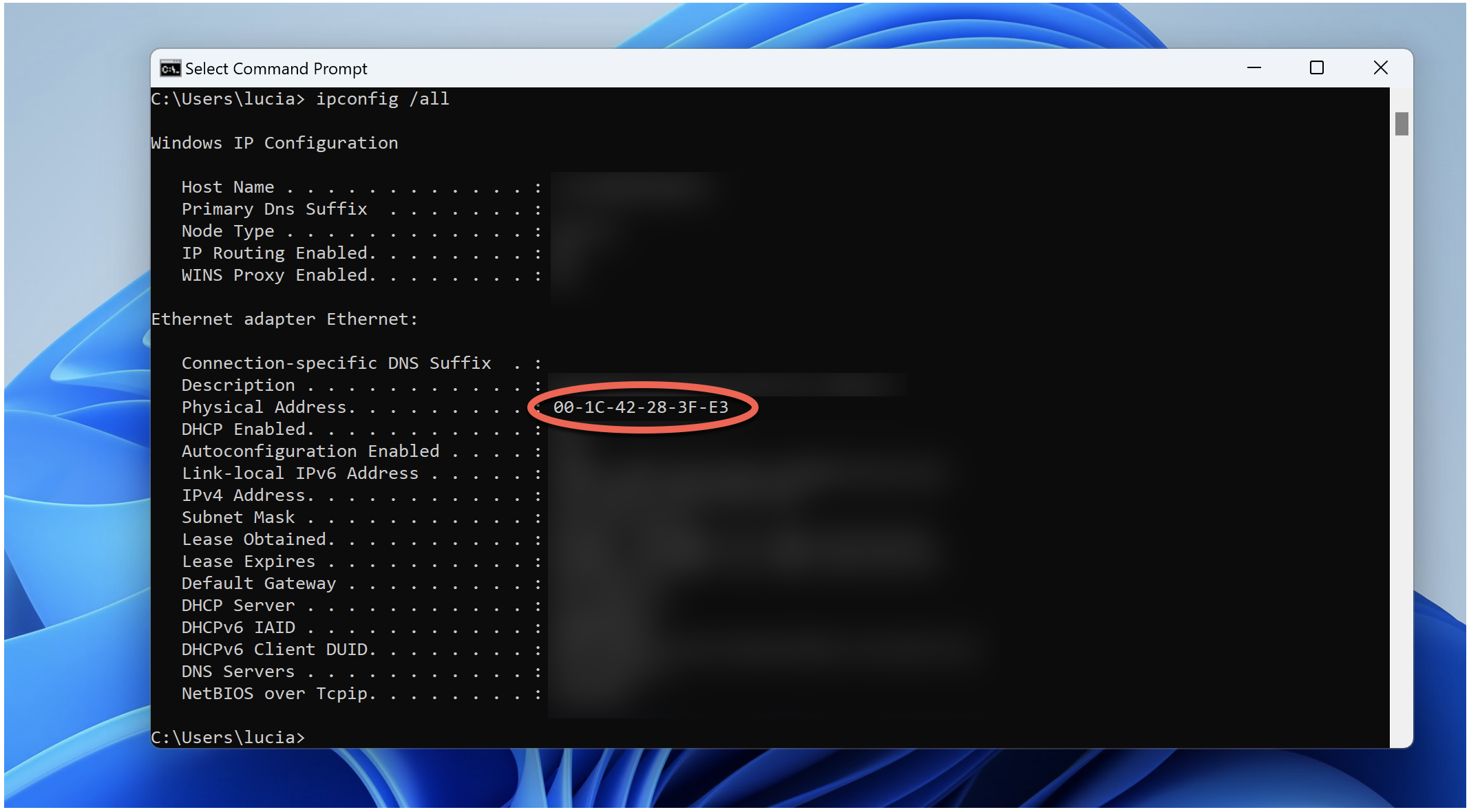Guía de reenvío de puertos paso a paso
Aquí hay una guía paso a paso para configurar el reenvío de puertos en su enrutador para poder usar Source-Connect . Para obtener información sobre qué es un puerto, qué es el reenvío de puertos y por qué lo necesita, consulte estos artículos:
Trabajando con su enrutador
- Vaya a Preferencias del Sistema > Red para encontrar la dirección IP de su enrutador .
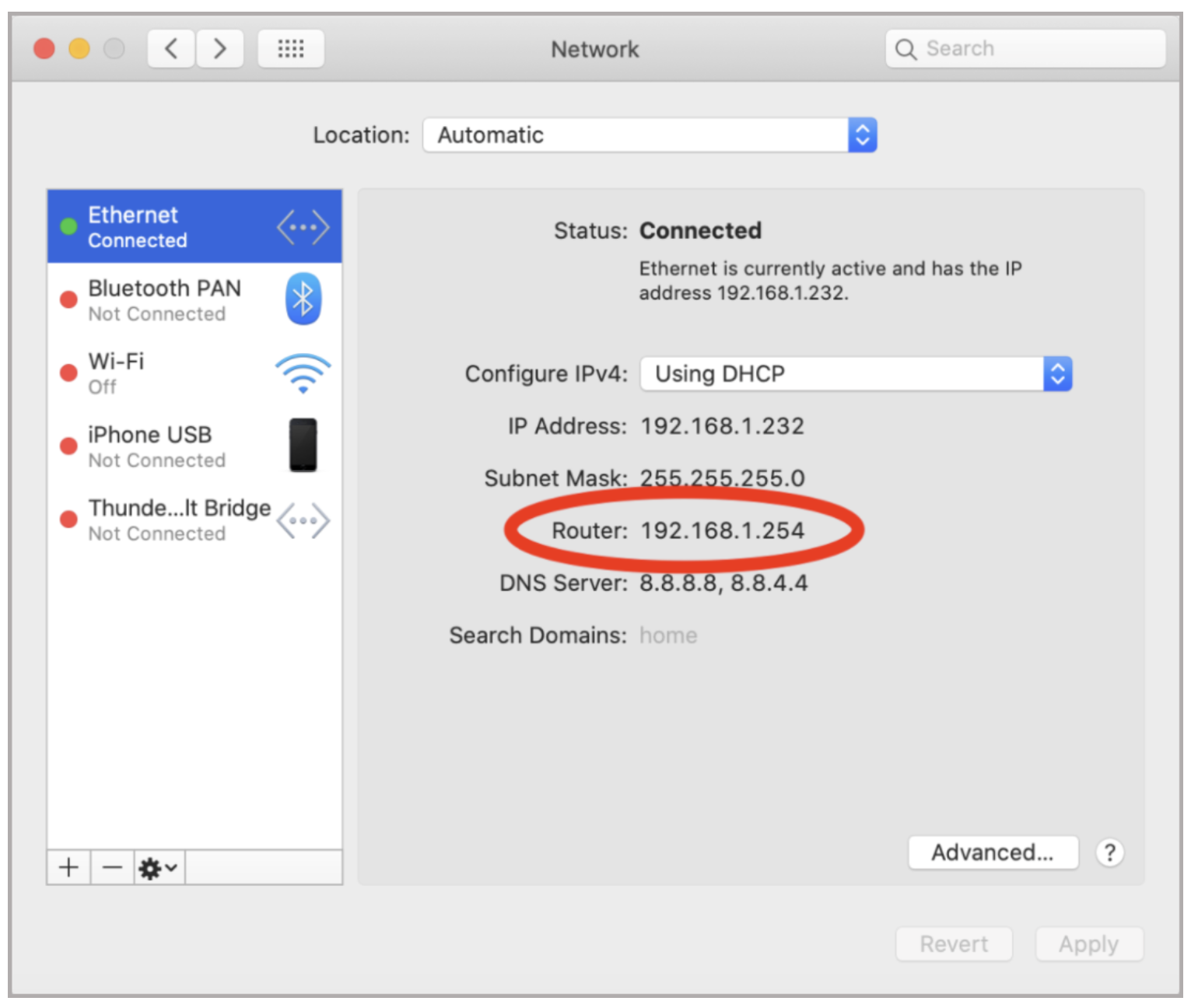
Para encontrar la dirección IP de su enrutador en Windows, abra el "Símbolo del sistema" y escriba ipconfig . La dirección IP de su enrutador será el Gateway predeterminado: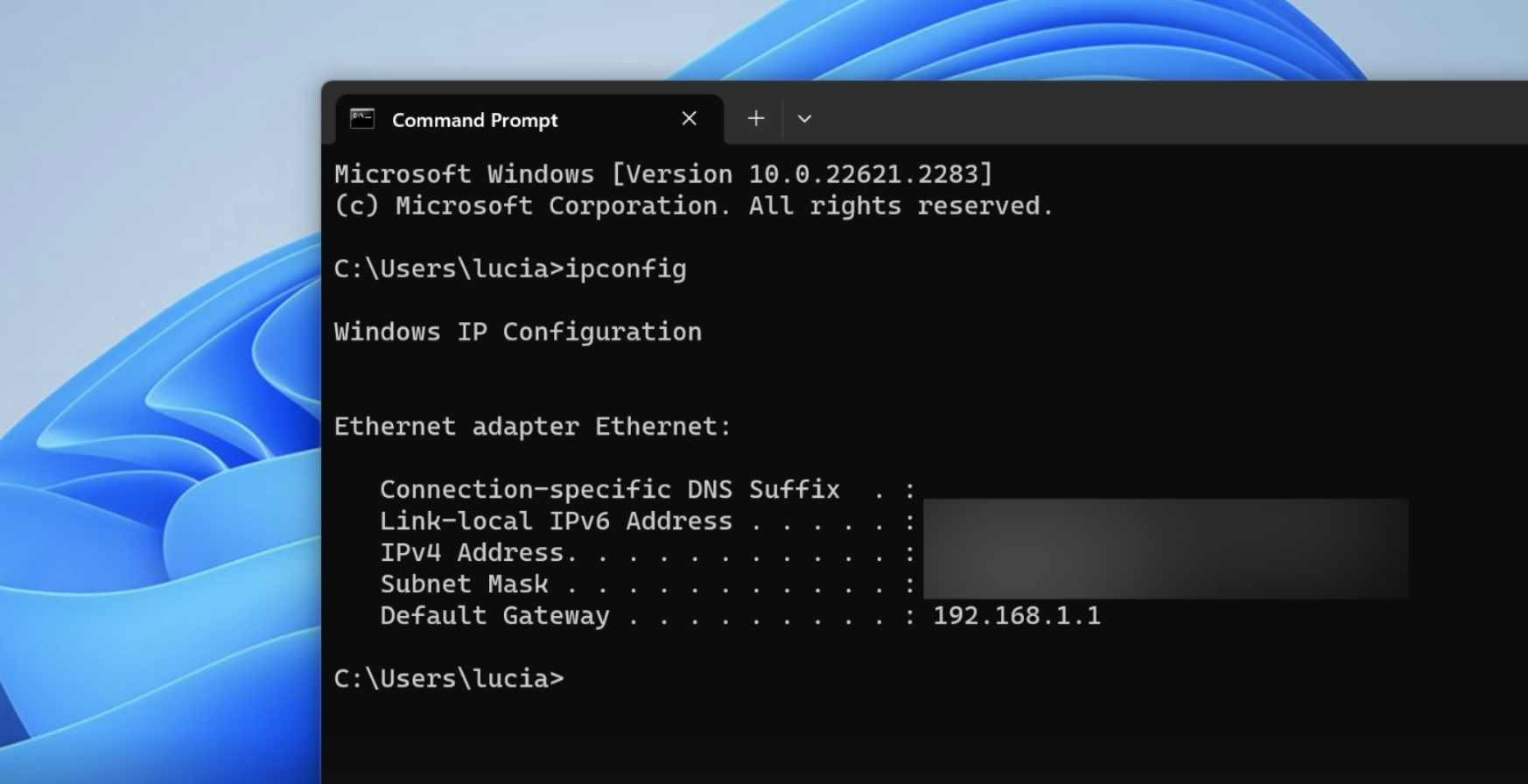
Tenga en cuenta que, como se menciona en este artículo , IPv6 no es compatible con Source-Connect . - Copie la dirección IP y péguela en una ventana del navegador. Esto debería llevarlo a la interfaz de usuario de su enrutador. Inicie sesión en su enrutador si se le solicita, utilizando la contraseña administrativa (que a menudo se encuentra en una etiqueta adhesiva del enrutador). Algunos enrutadores populares lo dirigirán a un sitio web o una aplicación de teléfono para administrar su enrutador. Siga las instrucciones proporcionadas si se le solicita.
- Navegue hasta la sección Reenvío de puertos de la interfaz de su enrutador. En algunos enrutadores, esto se conoce como asignación de puertos, servidor virtual o acceso a aplicaciones. La activación de puertos NO es lo mismo que el reenvío de puertos, así que asegúrese de evitar la función de activación de puertos en su enrutador.
- Algunos enrutadores le pedirán que seleccione el dispositivo al que desea reenviar el puerto. Por lo general, esto significa que el enrutador guardará la dirección IP y usted no tendrá que preocuparse por configurar una IP estática, también conocida como reserva DHCP.
-
Seleccione el dispositivo al que desea reenviar el puerto y luego elija "Agregar regla de reenvío de puerto". Ingrese 6000 para el número de puerto o rango de puertos y UDP para el protocolo. Algunos enrutadores solicitarán un puerto interno y externo. Puede ingresar el mismo puerto para ambos. Algunos enrutadores solicitarán una IP pública o externa; normalmente puede dejarlo en blanco.
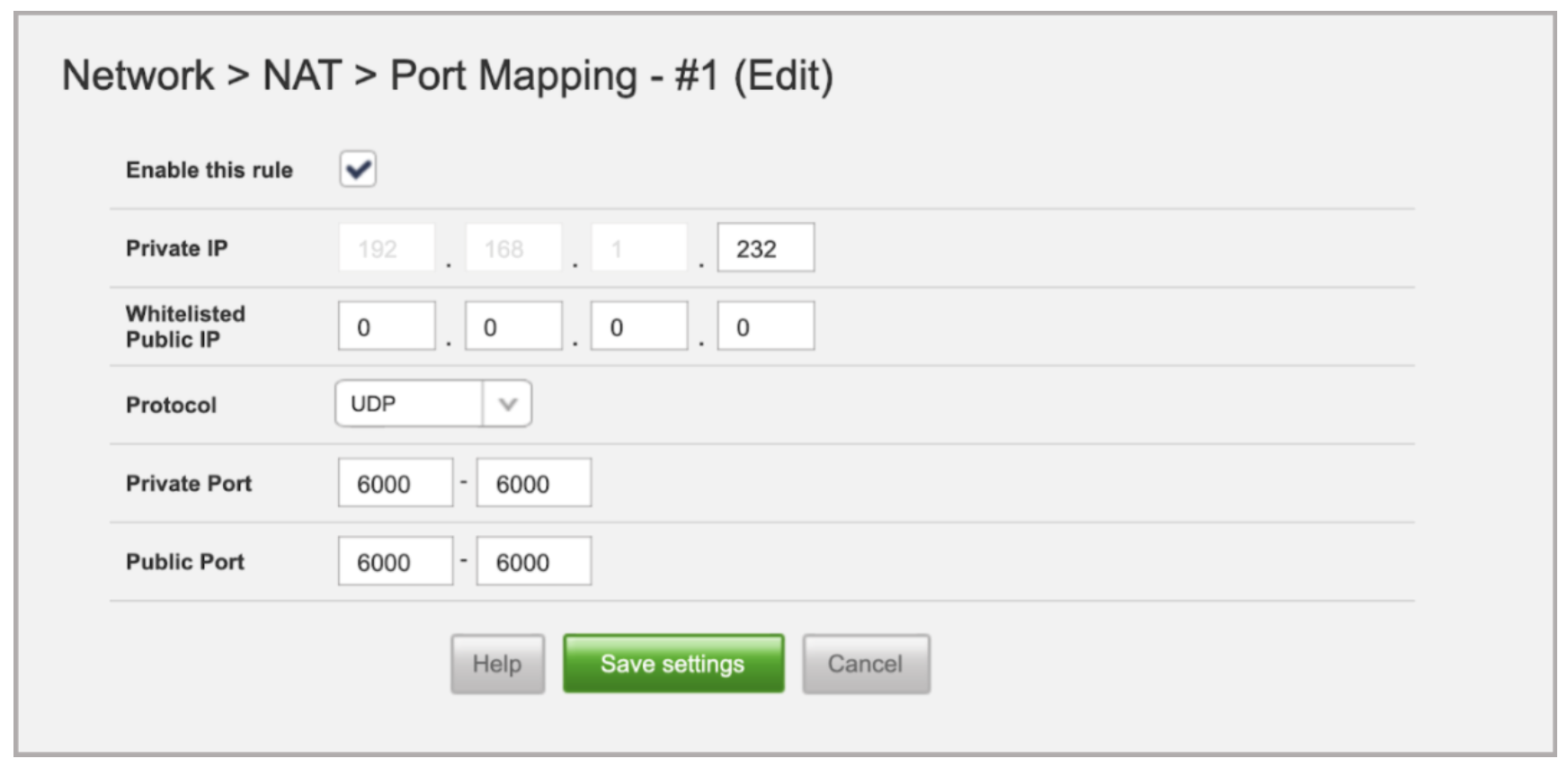
-
Seleccione el Dispositivo nuevamente y agregue otra regla de reenvío de puerto, esta vez para el puerto UDP 6001 .
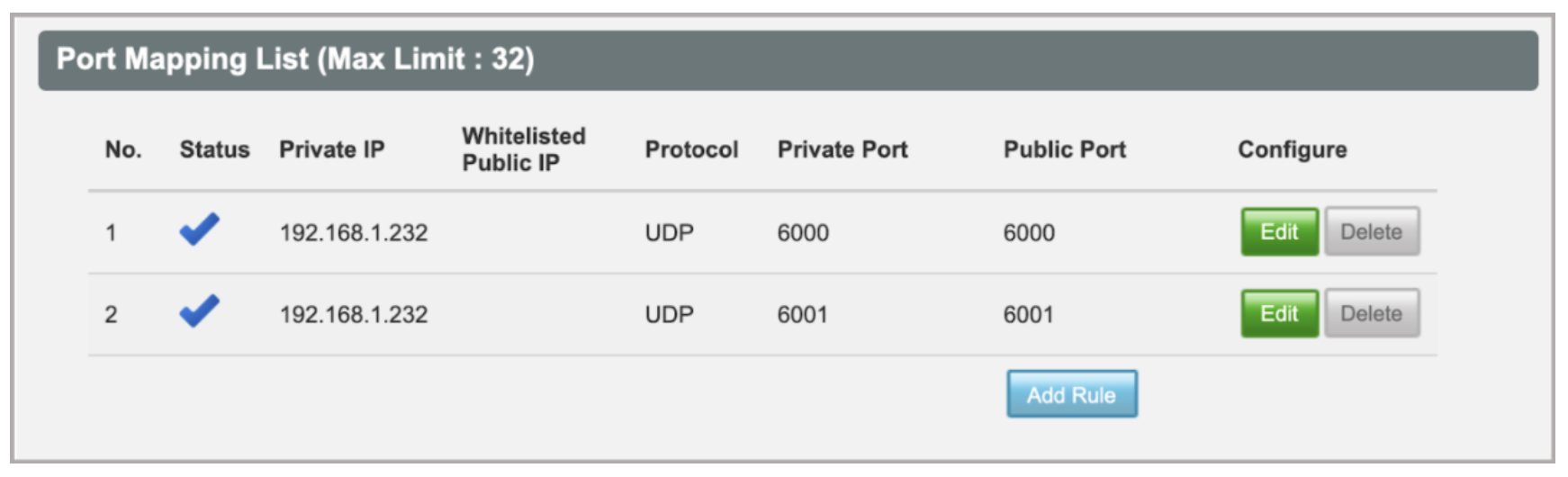
Debido a que existe una variedad tan amplia de enrutadores y es imposible cubrirlos todos, recomendamos consultar el manual de su enrutador para obtener ayuda para navegar por los menús del enrutador y encontrar las secciones correctas. Los proveedores de servicios de Internet que admiten el reenvío de puertos suelen proporcionar instrucciones para los enrutadores específicos que suministran.
Reserva DHCP e IP estática
En un enrutador que no le permite elegir su computadora de una lista de dispositivos, probablemente necesitará reservar la dirección IP manualmente.
Además de una dirección IP, la conexión a Internet de su computadora tendrá una dirección MAC. Las direcciones IP se pueden reutilizar y reciclar entre dispositivos, pero las direcciones MAC son únicas y permanentes. Le indicaremos a su enrutador que siempre mantenga la misma dirección IP asignada a la dirección MAC de su computadora. 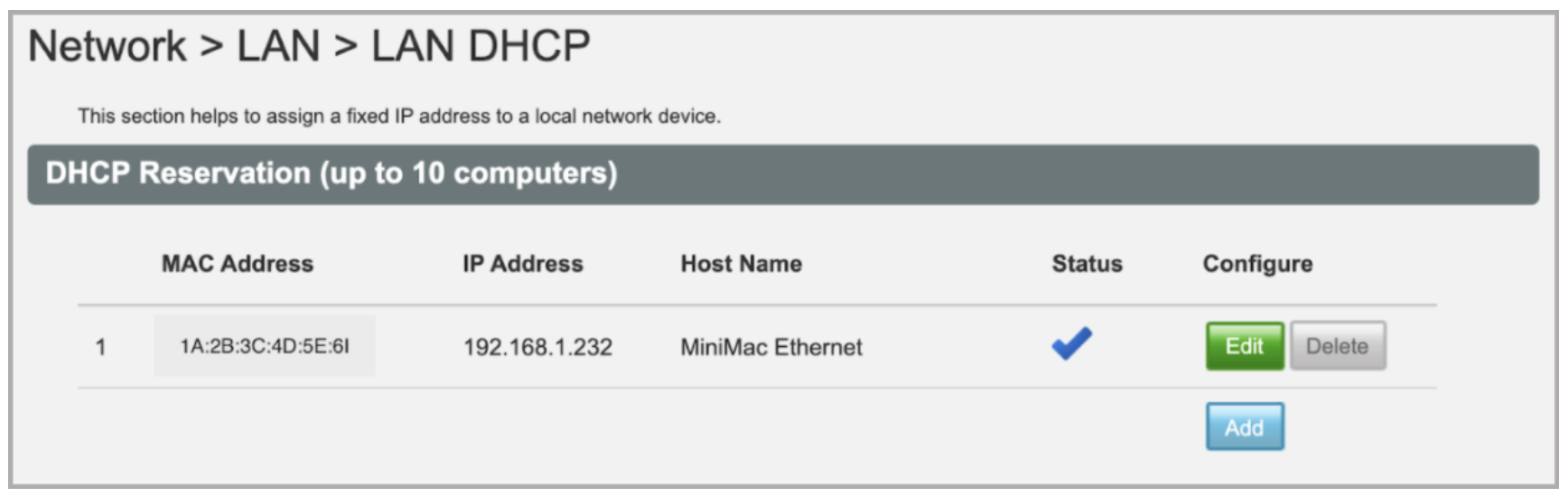
Encontrar la dirección IP y MAC de su computadora en Mac
Para encontrar la dirección IP y la dirección MAC de su computadora, vaya a Preferencias del Sistema > Red. 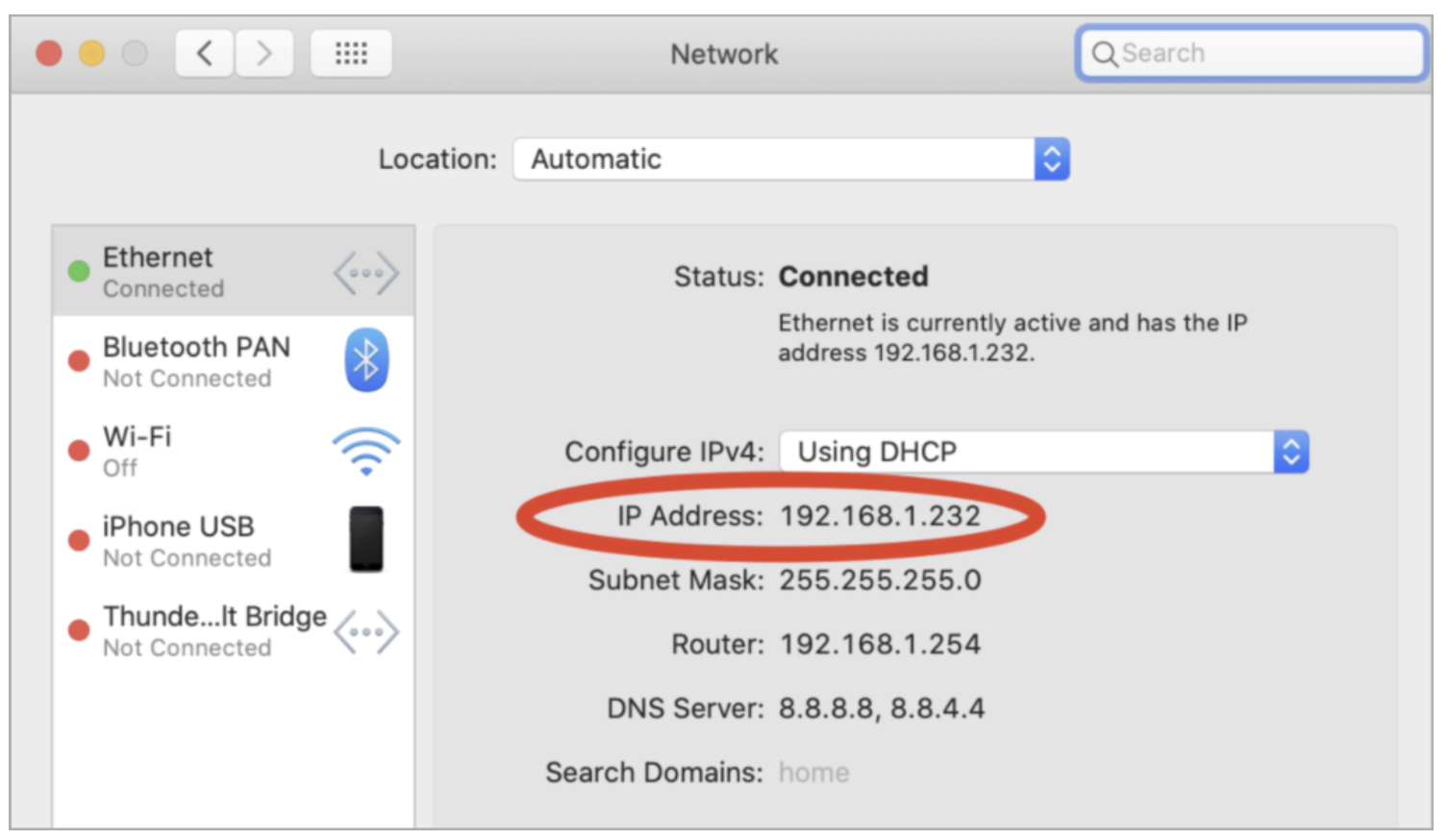
La dirección IP se muestra cuando la computadora está conectada a la red.
Haga clic en el botón "Avanzado" en la esquina inferior derecha, luego navegue hasta la pestaña "Hardware" para ver la dirección MAC de su computadora. 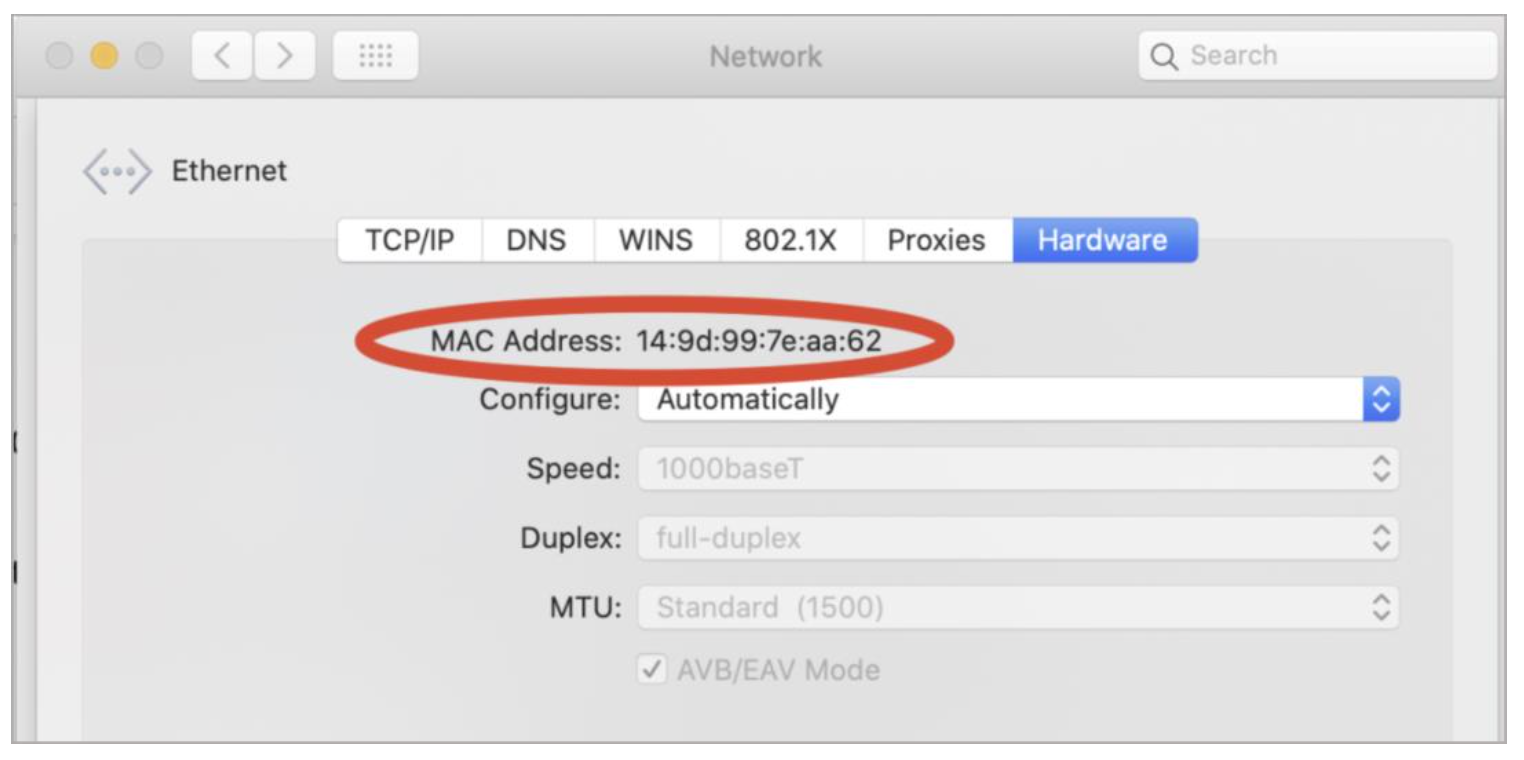
Encontrar la dirección IP y MAC de su computadora en Windows
Como se mencionó anteriormente, para encontrar la dirección IP de su computadora, abra el símbolo del sistema y escriba ipconfig . La dirección IP de su enrutador será el Gateway predeterminado: 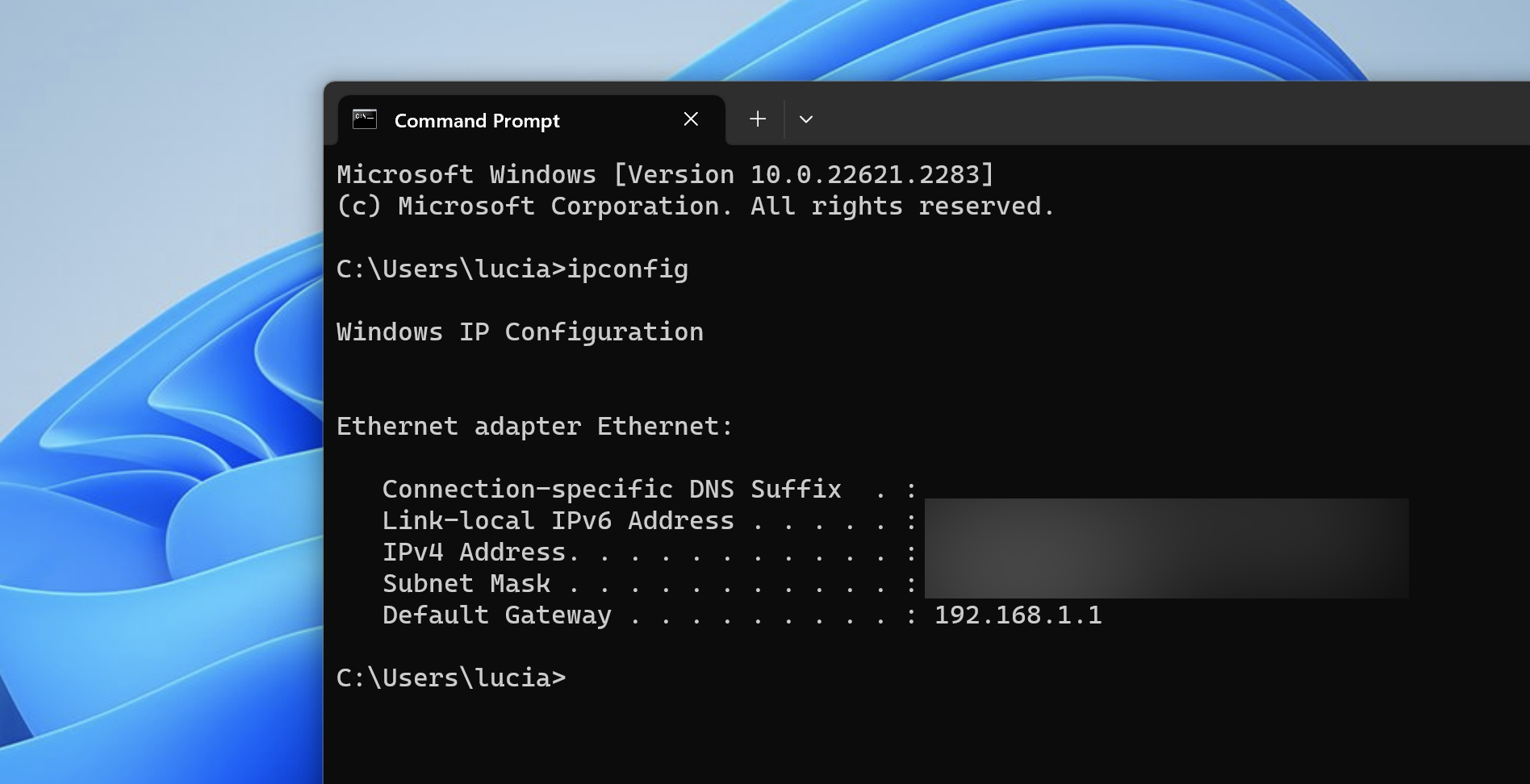
Para encontrar su dirección MAC, escriba ipconfig /all en el símbolo del sistema. La "Dirección física" es su dirección MAC: