Capturar una pantalla con Source-Live Pro LL
This article is part of the Source-Live User GuidePara capturar una de sus pantallas por completo, seleccione la opción "Capturar pantalla" al seleccionar una fuente de video. Si solo tiene una pantalla, será Pantalla 1 .
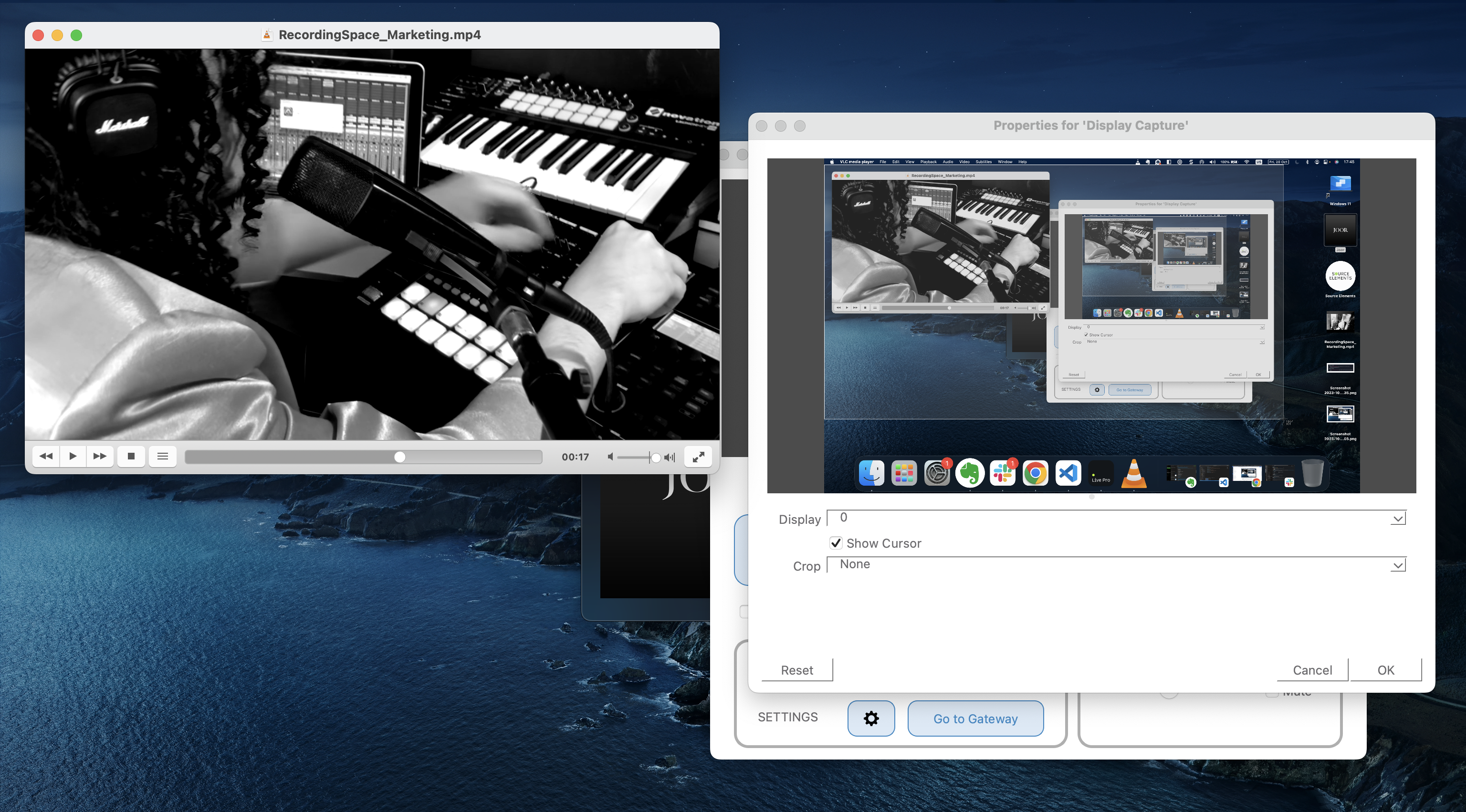
Puedes configurar ajustes adicionales para la pantalla que estás transmitiendo, incluyendo:
- Pantalla : si tiene varias pantallas, seleccione la pantalla que desea transmitir.
- Mostrar cursor : seleccione si el cursor del sistema se mostrará o no en la secuencia.
- Recortar : si quieres mostrar una parte de tu pantalla (en la imagen de arriba, por ejemplo, solo tu aplicación VLC.
- Ninguno : mostrará toda la pantalla.
- Manual : le permite recortar las partes izquierda, superior, derecha e inferior de la pantalla, independientemente una de otra.
- A ventana : a una ventana específica en su pantalla.
- Mostrar ventanas con nombres vacíos: para excluir el nombre que se muestra en su ventana.
- A Ventana y Manual : a una ventana específica en su pantalla, donde también puede decidir cortar partes de las partes izquierda, superior, derecha e inferior de la ventana.
- Mostrar ventanas con nombres vacíos: para excluir el nombre que se muestra en su ventana.
Cómo recortar manualmente parte de tu captura de pantalla
La opción manual es sin duda el método de captura de pantalla más flexible, porque le permite colocar los elementos en la pantalla, según sea necesario, y recortar partes manualmente para que no tenga que preocuparse por compartir toda la pantalla.
Mire el GIF a continuación, por ejemplo.
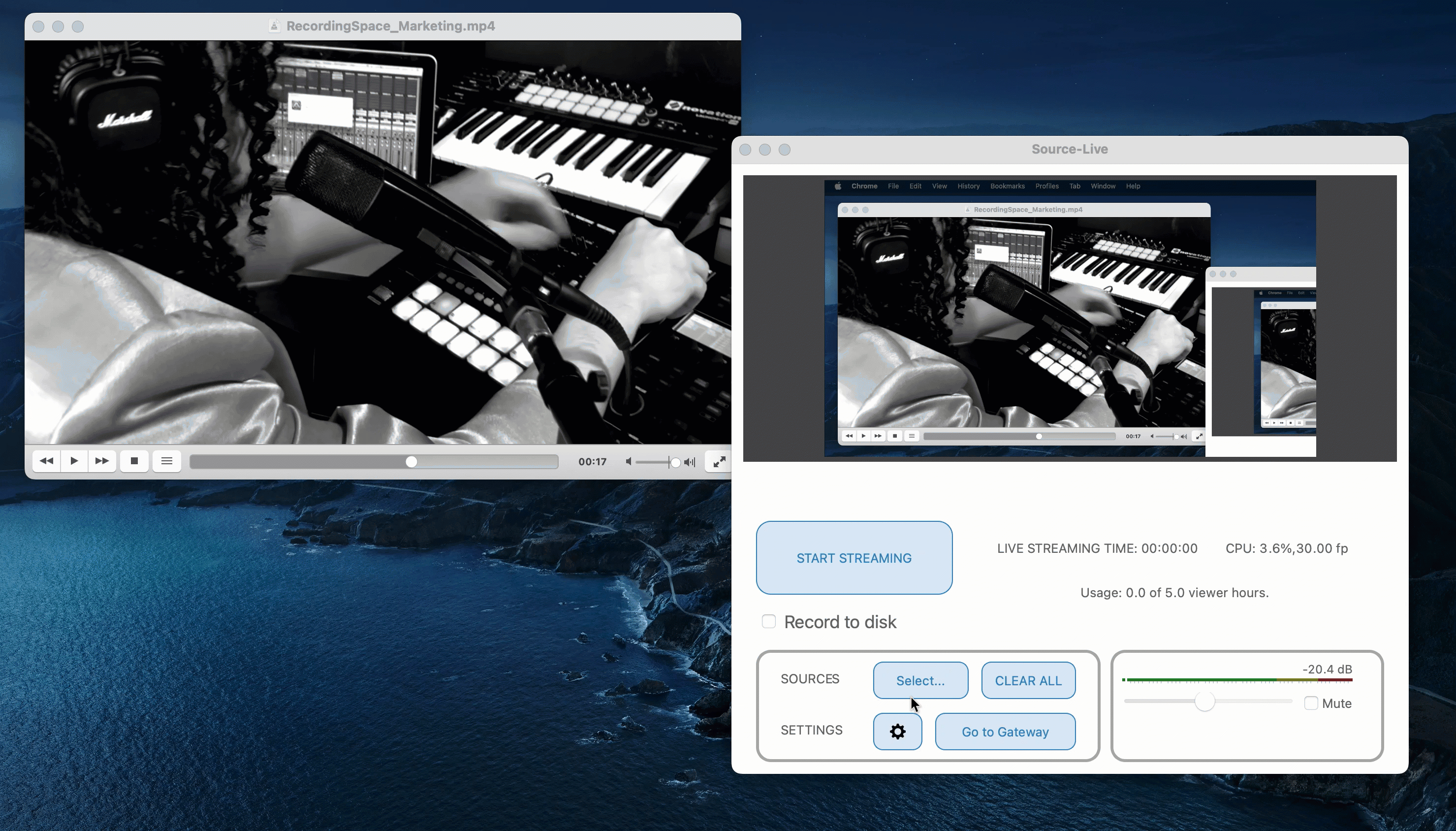
En este ejemplo, el vídeo se colocó en una esquina donde puede permanecer durante toda la transmisión. No ocupa más del 25% de la pantalla, lo que optimiza la cantidad de espacio que puedes usar durante tu transmisión (en lugar de simplemente tener la ventana minimizada y sin marcar, por ejemplo).
Puedes jugar con las flechas arriba/abajo o ingresar dígitos específicos (como en nuestro ejemplo) para obtener la parte de tu pantalla que deseas que vean tus espectadores. Una vez listo, simplemente puede hacer clic en "Aceptar".